[Sonarworks] SoundID Reference 완전정복
-
- 첨부파일 : bead7b13a7b9b.png (434.1K) - 다운로드
본문
안녕하세요 사운드캣입니다.
이번 시간에는 소나웍스의 SoundID Reference를 마스터해 보는 "소나웍스 SoundID Reference 완전정복"의 시간을 가져보도록 하겠습니다.
실내 음향에서 스피커 재생 밸런스의 최적화를 위한 툴은 여러 가지가 존재하지만 소나웍스의 SoundID Reference 만큼 완벽한 범용성과 전문성, 그리고 정확성을 가진 툴은 별로 없습니다.
이렇게 대단한 기능을 가진 SoundID Reference이지만 잘못된 사용법으로 그 실제 정확도가 떨어진다면 큰 문제가 될 수 있습니다.
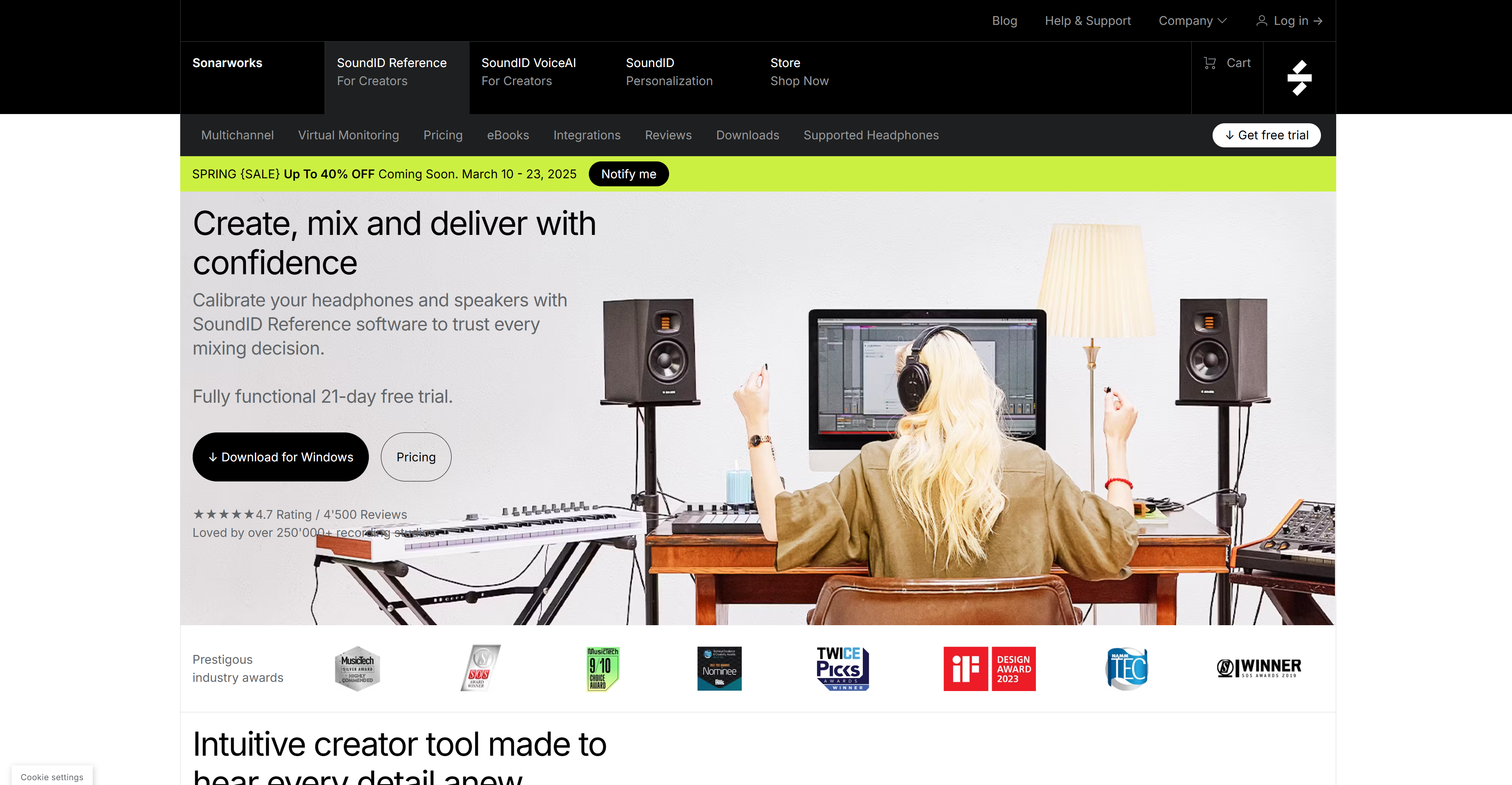
그럼 오늘은 소나웍스의 SoundID reference를 어떻게 하면 보다 정확하고 빠르게 이용할 수 있는지, 프로의 노하우를 배워보도록 하겠습니다.
우선 소나웍스의 SoundID Reference를 사용하기 위한 준비물들을 알아보도록 하겠습니다.

일단 필요한 하드웨어는 당연히 PC나 노트북, 그리고 오디오 인터페이스입니다. 가급적 오디오 인터페이스는 검증된 제품이 좋습니다. 이번 글에서는 세계적으로 여전히 인정받는 최고의 메이커인 Focusrite(포커스라이트)의 Clarett 2 Pre(클라렛 2 프리)를 사용하여 진행하였습니다. Clarett 2 Pre는 뛰어난 음질과 높은 다이나믹 레인지를 가진 제품으로 녹음이나 음악감상, 편집은 물론 지금과 같은 음향측정에 있어서도 매우 우수한 특성을 보여주는 제품입니다.

그다음 측정용 마이크가 필요합니다. 소나웍스에서는 SoundID Reference에 적합한 개별 측정값을 가지고 있는 마이크도 출시하고 있으며 이미 저렴한 가격과 높은 품질로 많은 사용자들을 확보하고 있습니다.
 |
 |
 |
 |
이렇게 PC, 마이크, 오디오 인터페이스가 준비되었다며 부수적으로 3~5m 정도의 마이크 케이블과 줄자, 마킹용 테이프 등이 필요합니다. 가능하다면 매우 튼튼하고 검증된 T형 마이크 스탠드와 레이저 거리 측정기도 실제 사용에 도움이 됩니다.
자, 이렇게 준비물들의 체크가 끝났다면 이제 본격적으로 SoundID Reference의 측정을 위한 작업을 시작해 보도록 합시다.
Step `1. 스피커의 높이와 토잉, 그리고 간격 세팅, 모니터링 위치의 최적화

지구상에 존재하는 스피커들은 개발 당시부터 최고의 소리를 들을 수 있는 조건을 매뉴얼에 명시한 경우가 대부분이며, 아주 특별한 설계를 적용한 경우를 제외하고는 몇 가지 설치상의 공통점을 가지고 있습니다. 바로 스피커 간격의 설정과 높이에 대한 규정이죠.

통상 높이가 높은 톨보이나 길이가 1.5m가 넘는 대형 스피커를 제외하고는 대체적으로 스피커의 설치 높이는 고음을 재생하는 트위터를 기준으로 듣는 시청 위치에서 리스너의 눈이나 귀 높이와 같은 높이를 가져야 합니다.

풀레인지 스피커의 경우 그림과 같이 스피커의 가운데 동축 센터점을 귀의 높이로 맞춰주면 됩니다.
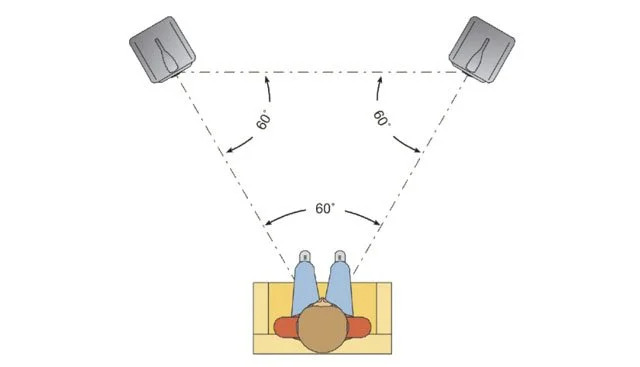
스피커의 적정 높이의 세팅이 끝나면 스피커의 매뉴얼에 적시된 각도로 스피커를 맞춰줍니다. 스피커의 매뉴얼이 없을 경우 통상 ITU에서 추천하는 표준 규격에 따라 내각 60도의 배치를 가지는 것이 이상적입니다.
이렇게 스피커와 리스닝 포지션을 정하면 그 포지션을 중심으로 마킹과 체크에 들어갑니다.
Step 2. 거리 측정과 마킹
SoundID Reference는 매우 정밀한 측정 도구이지만 보다 정확한 측정값을 얻어내기 위해 다음과 같이 사전 계측을 해주면 매우 빠르고 정확하게 측정을 진행할 수 있습니다.

먼저 스피커 간의 거리를 측정해 줍니다. 스피커 간의 거리는 스피커 케비넷의 바깥쪽 기준이 아닌 트위터와 트위터 간의 거리나 우퍼의 중심과 중심의 거리를 기준으로 합니다. 이렇게 측정된 스피커 간의 거리를 미리 측정하고 기록해 둡니다. 이 두 거리의 센터 포지션도 미리 마킹 해놓으면 좋습니다.

스피커 간의 간격을 측정했으면 음의 모니터 때 청취 위치에서 바닥부터 귀까지의 높이를 기록합니다. 측정 때 이 높이의 유지는 매우 중요하며 이 높이를 유지하면서 SoundID Reference를 측정하는 것이 정확도 유지의 핵심 중 하나입니다.
 |
 |
이때 청취 때 머리의 위치가 있는 곳의 바닥에 포지션 마킹을 해줍니다. 통상 청취나 모니터링 때 의자의 센터축이 머리 위치라 생각하면 매우 편하게 위치 선정이 가능합니다. 그 위치에 테이프 등을 이용하여 위치 마킹을 해줍니다.
Step 3. SoundID Reference의 다운로드와 설치
소나웍스의 SoundID Reference는 최대 21일간 기능 제한 없이 자유롭게 사용이 가능합니다. 물론 21일 이후에는 구매를 해야 모든 기능을 사용할 수 있습니다.
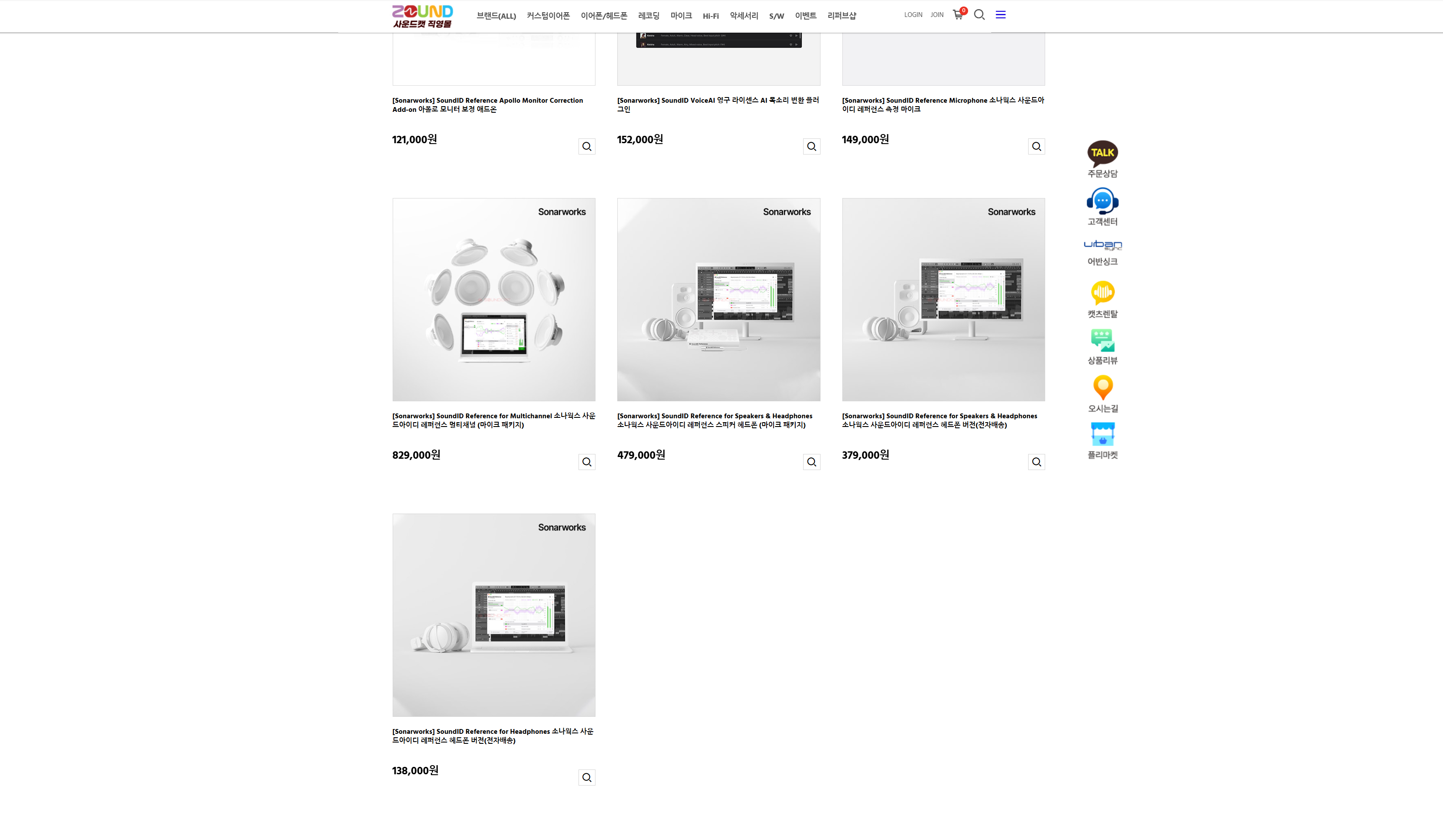
한국에서 구입은 국내 총판인 사운드캣의 직영몰 'ZOUND'를 통해 구입하실 수 있습니다. SoundID Reference는 크게 헤드폰용, 스테레오 스피커 대응과 헤드폰용, 멀티채널용으로 구별되며 룸 튜닝을 위한 사용에는 스테레오와 멀티채널용 버전을 구입하시면 됩니다.
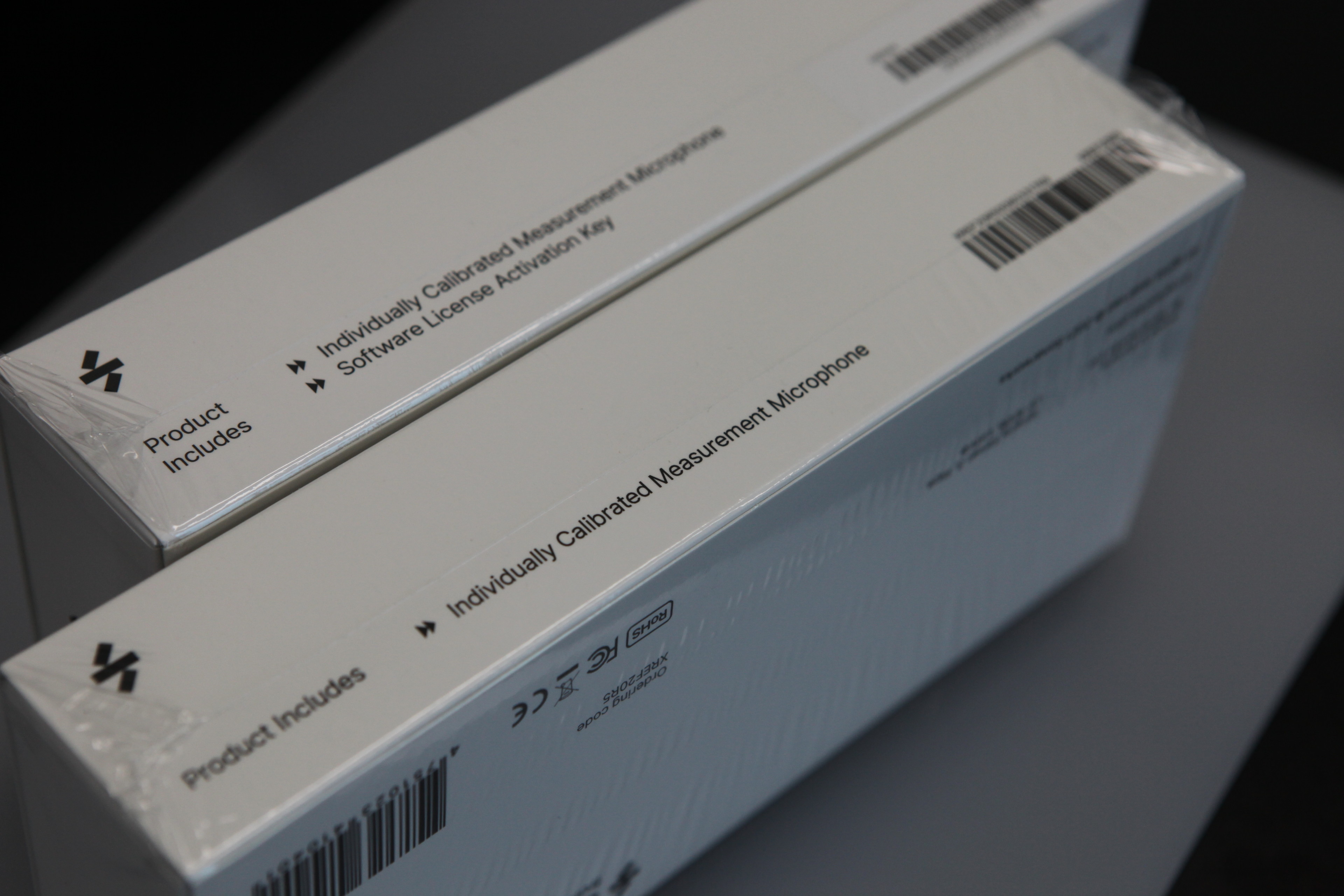
프로그램은 시리얼 구매 형식으로 진행되고 다운로드와 설치는 소나웍스 홈페이지를 통해 진행됩니다. 제품 중 측정용 전용 마이크와 함께 패키지로 구성된 제품도 있으니 측정 마이크가 없을 경우에는 이 패키지를 구입하는 것이 유리합니다.
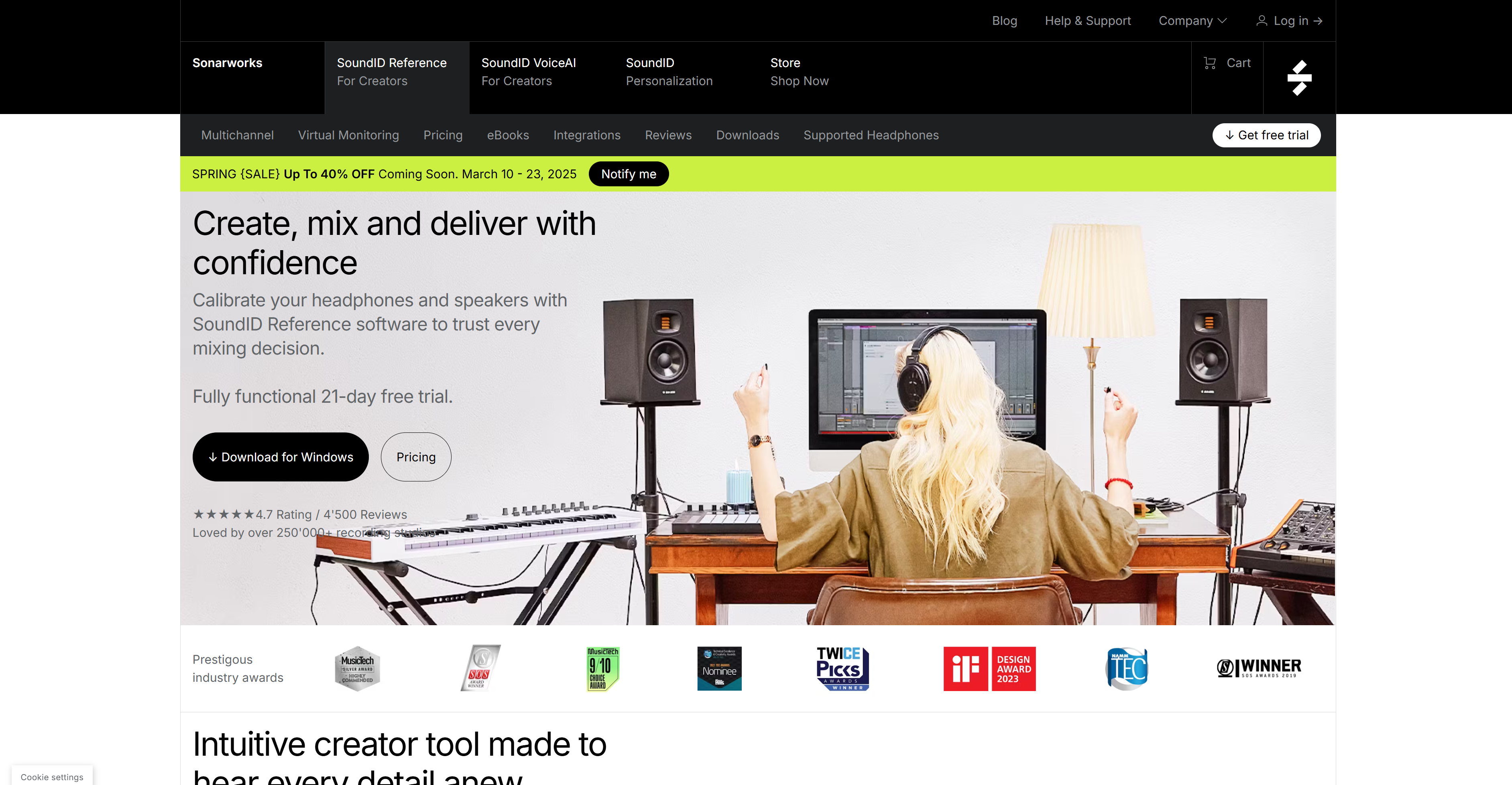
먼저 https://www.sonarworks.com 에 접속하여 프로그램을 다운로드하고 설치해 주어야 합니다. 프로그램을 다운로드하고 설치하기 위해서는 반드시 소나웍스에 회원으로 등록이 되어야 하며, 다음과 같은 방법으로 가입을 진행할 수 있습니다.
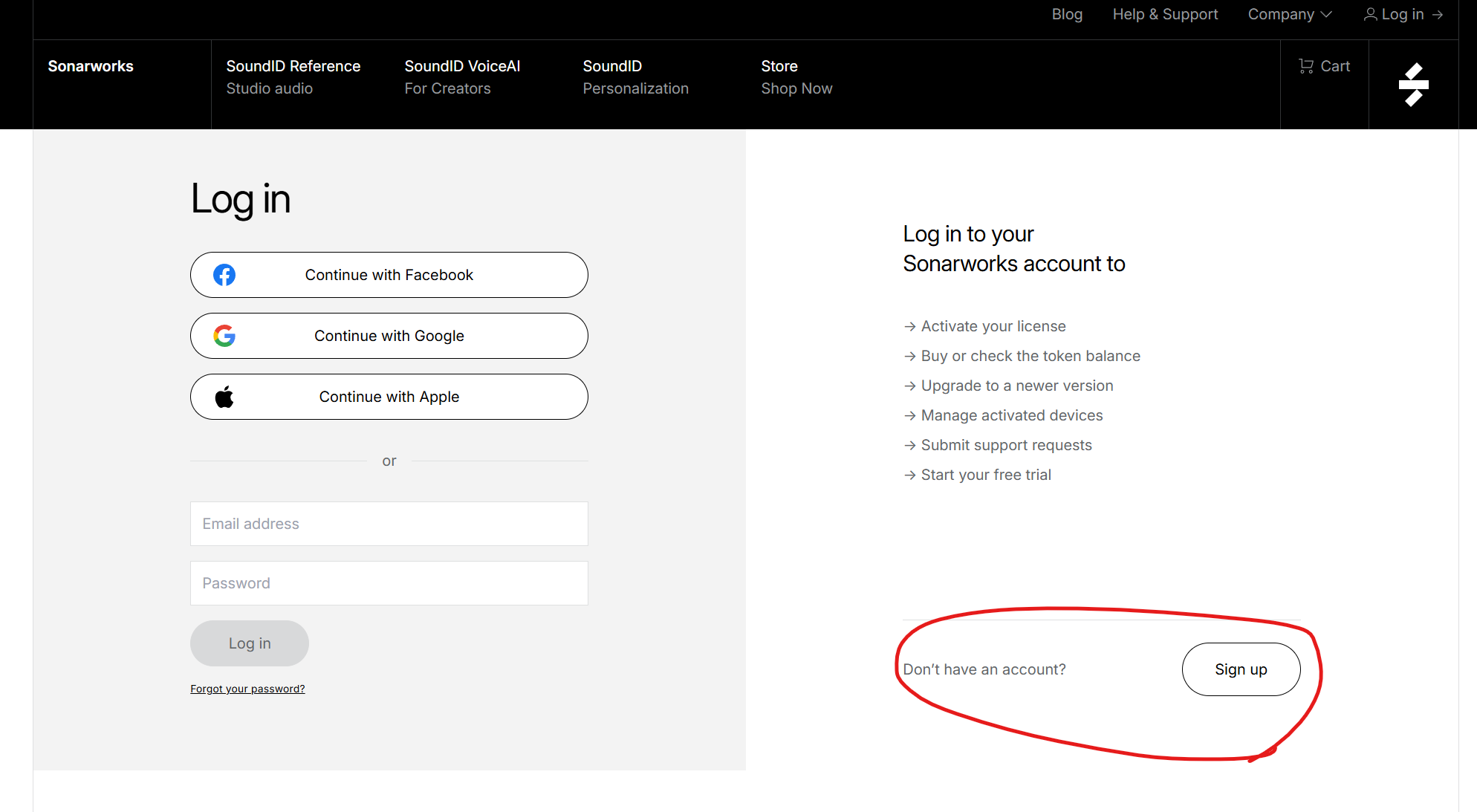
소나웍스 홈페이지에서 우측 상단의 로그인 메뉴를 누릅니다. 그리고 로그인 메뉴로 진입한 후 우측에 있는 Sign up을 눌러 가입을 진행합니다. 페이스북, 구글, 애플 아이디를 사용하셔도 되며, 기존에 사용하시던 네이버 등의 아이디를 사용해도 됩니다. 이때 사용한 아이디와 주소가 소나웍스의 아이디로 사용되게 됩니다.
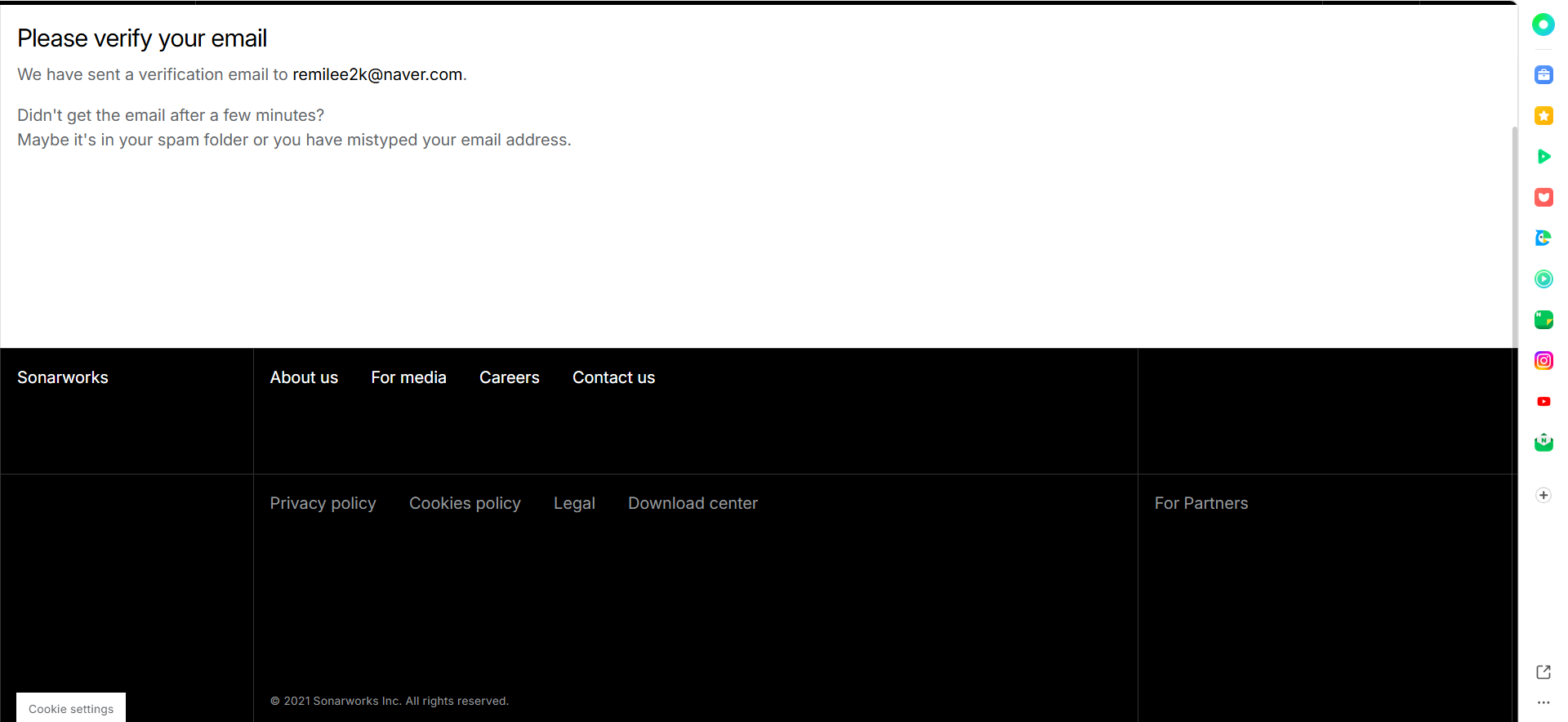
사용될 이메일 주소를 써 준 후 추가로 사용할 패스워드를 입력해 주면 이때 기입한 이메일로 인증 메일이 송부되었다는 메세지가 나옵니다. 메일로 보내준 인증 메일을 확인해 주면 등록한 아이디와 메일 주소로 가입이 끝나게 됩니다.

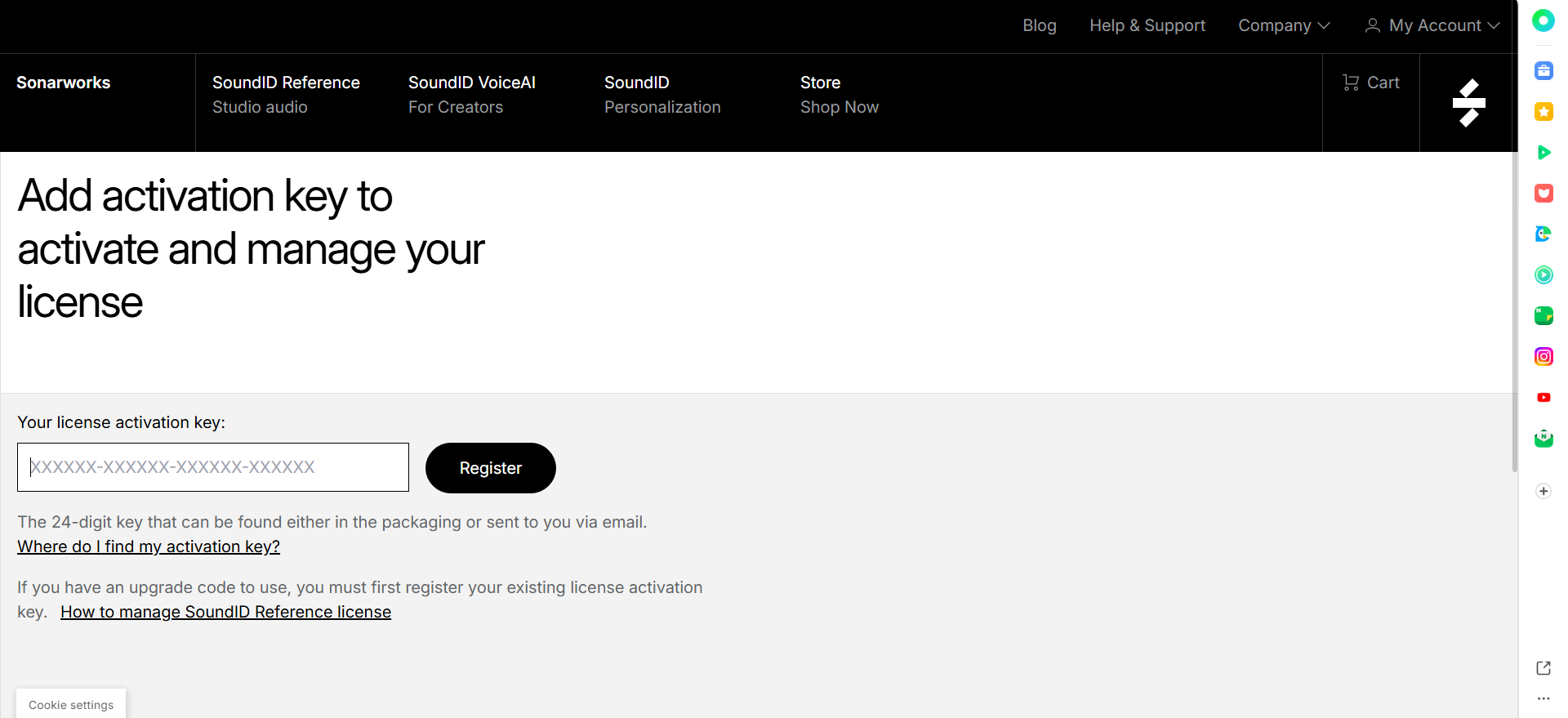
이렇게 가입된 아이디로 다시 로그인을 해줍니다. 그리고 마이 어카운트 메뉴에서 레지스터 어 뉴 라이센스를 눌러 구입한 SounID Reference의 시리얼 넘버를 입력해 레지스터 버튼을 눌러 등록을 진행합니다.
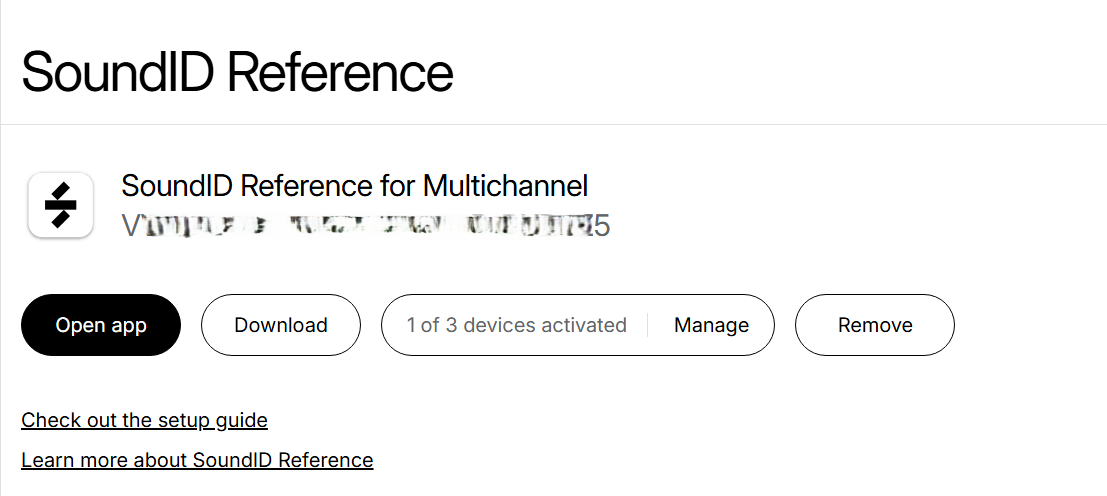
라이센스 항목에 등록된 SoundID Reference의 항목과 시리얼 번호를 확인할 수 있습니다. 같은 시리얼로 총 3개의 다른 PC에 설치해서 사용할 수 있습니다.
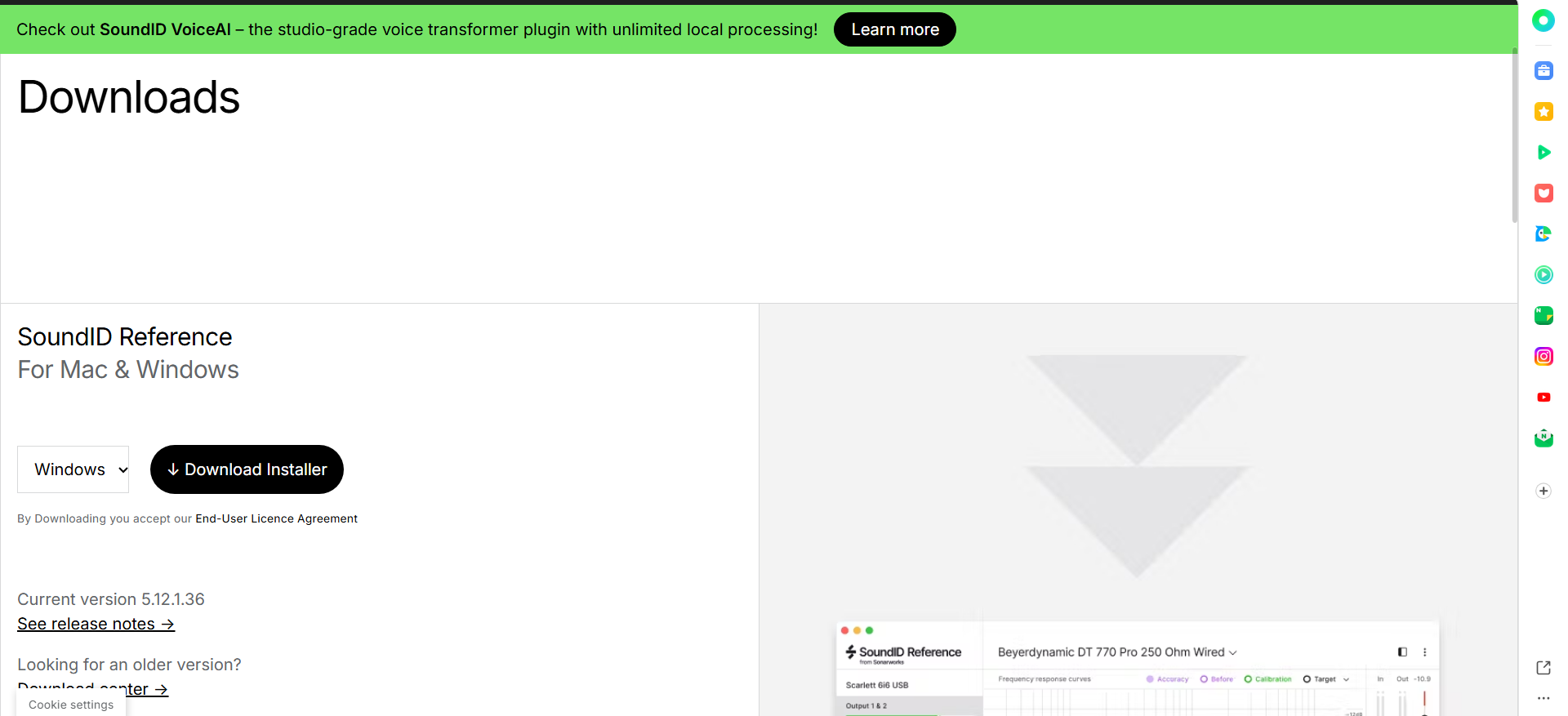
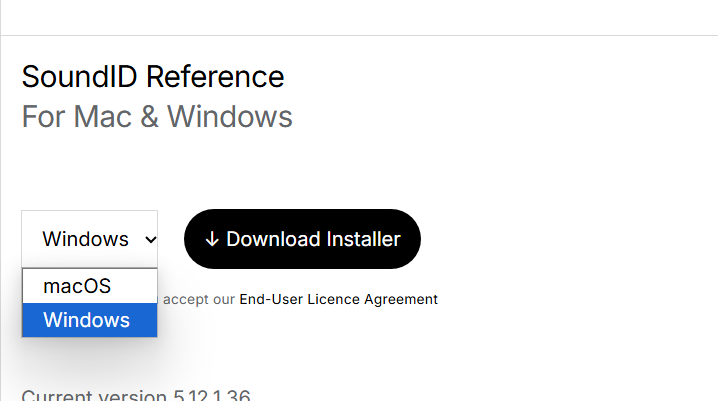
SoundID Reference 등록 정보에서 다운로드 버튼을 눌러주면 이제 SoundID Reference 프로그램의 다운로드와 설치를 진행할 수 있습니다. 자신의 OS에 맞춰 선택해 주시면 되며 제 경우는 윈도우 11 사용자이므로 윈도우를 선택하고 다운로드 인스톨러를 눌러줍니다.
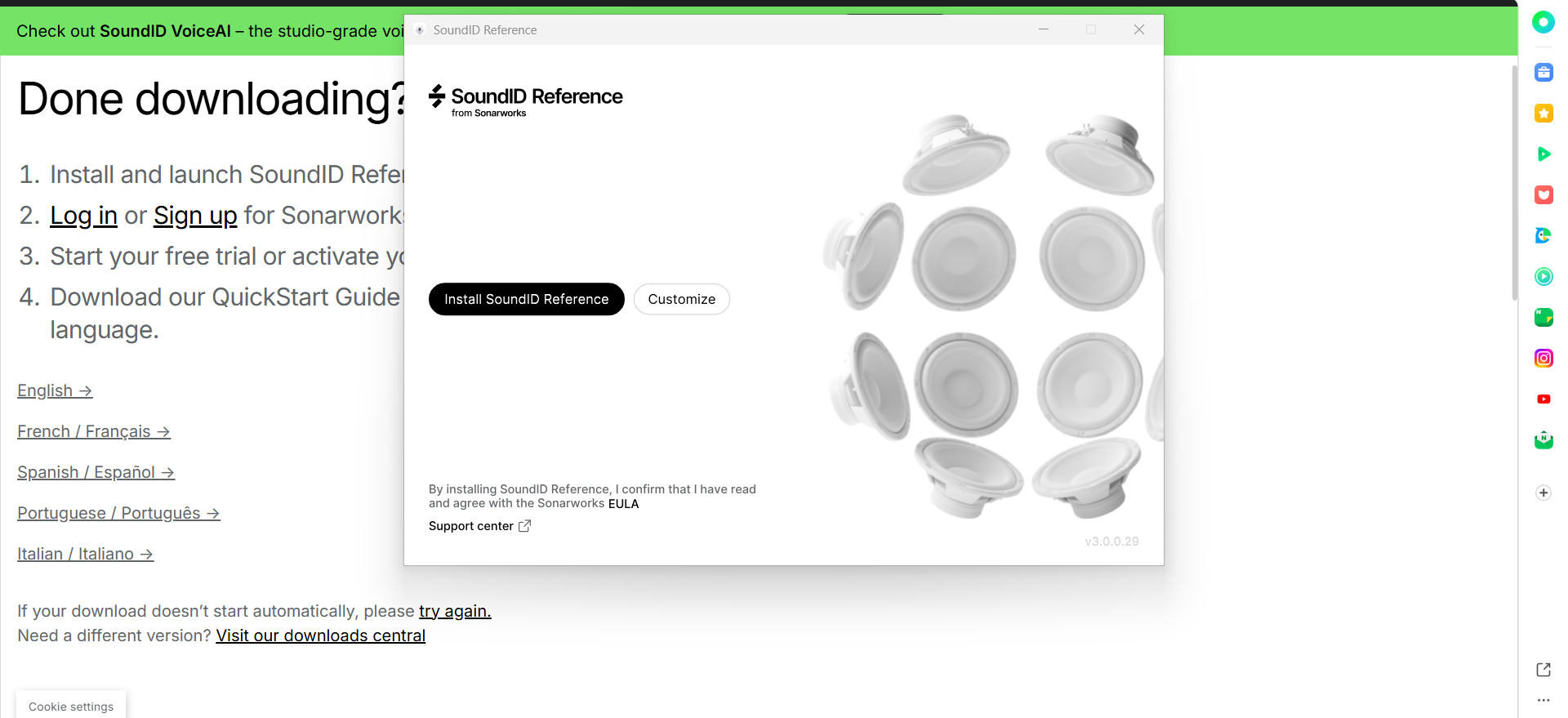
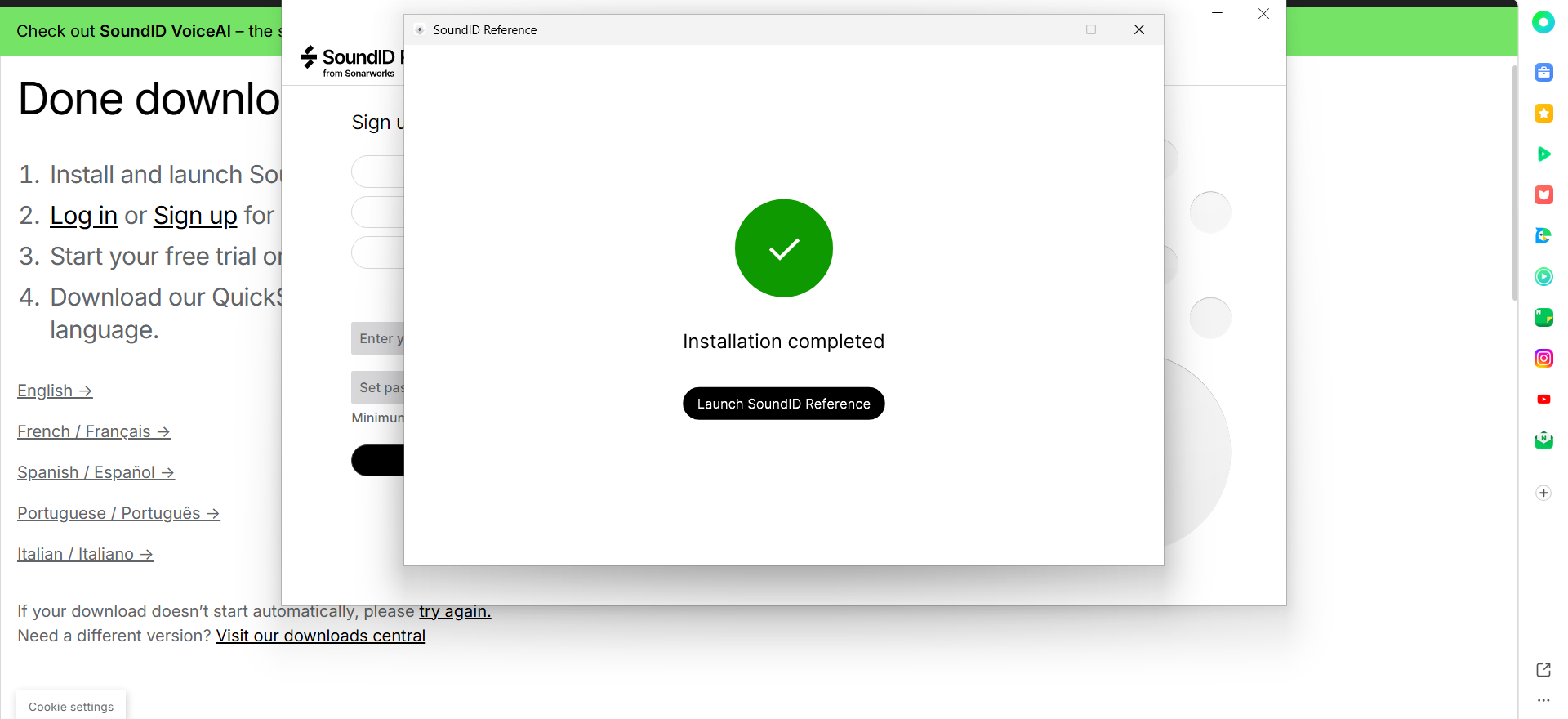
설치를 진행해 보겠습니다. 설치 프로그램을 실행하면 그림과 같이 SoundID Reference 설치와 커스터마이즈 선택 화면이 나타납니다. 인스톨을 눌러주면 설치가 끝납니다.
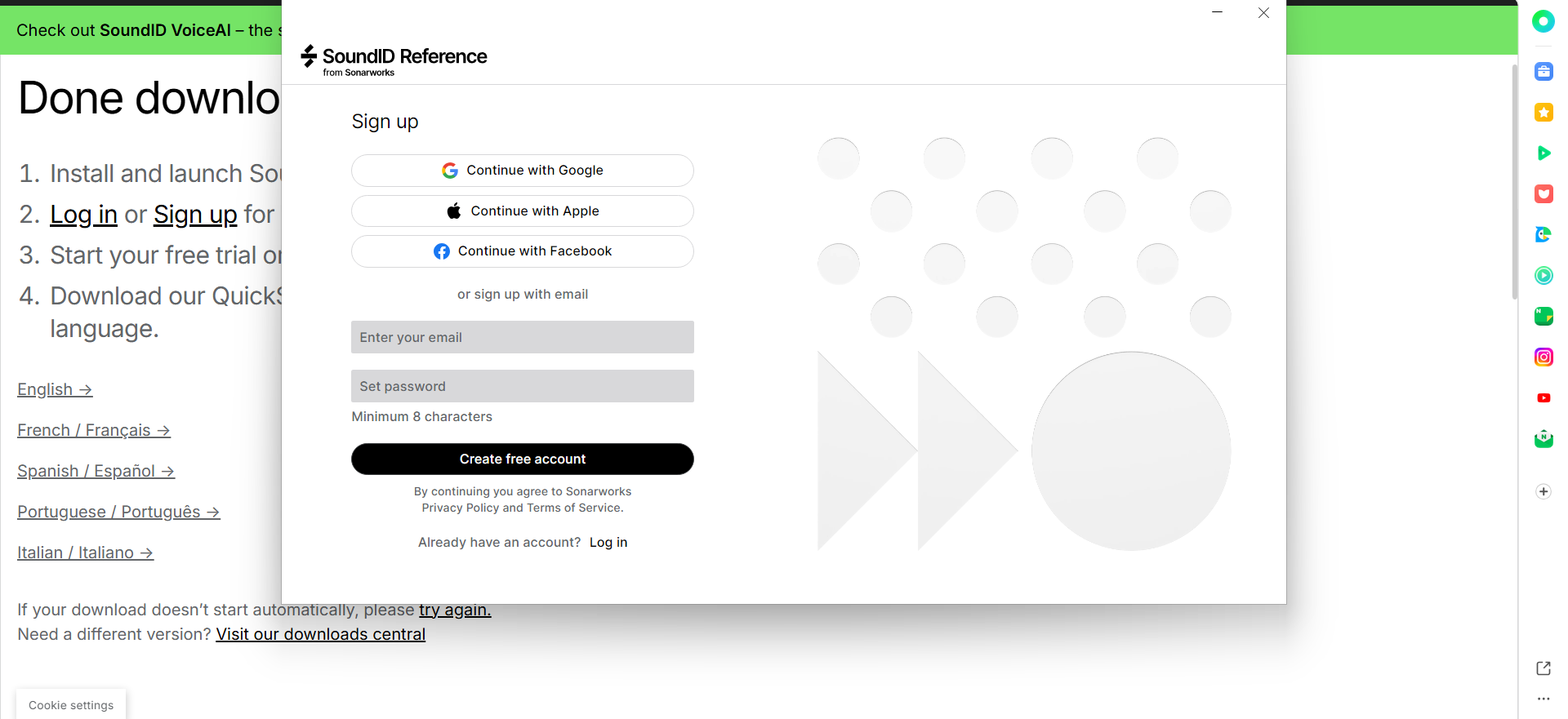
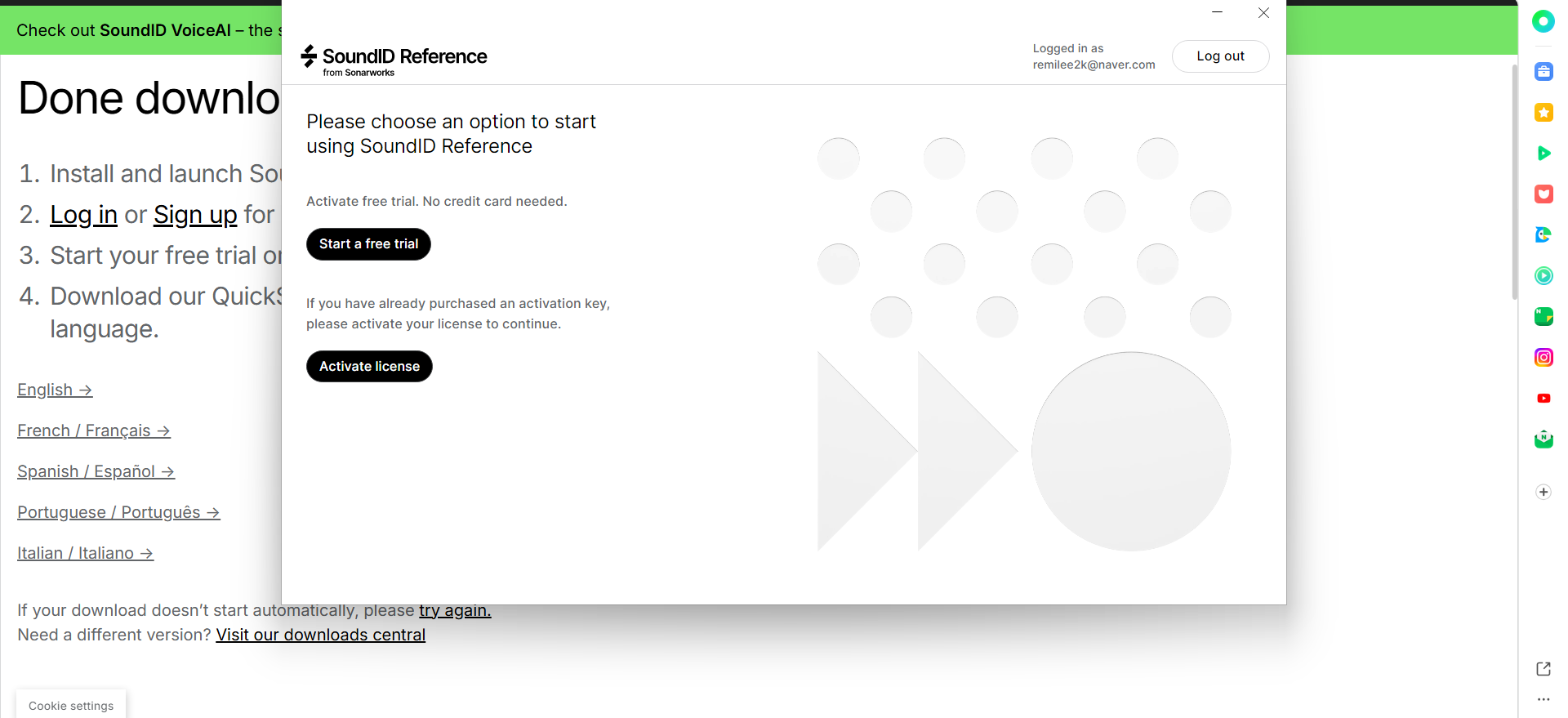
프로그램이 실행된 후 등록했던 아이디와 비밀번호로 로그인을 해줍니다. 체험판을 사용할 경우 스타트 프리 트라이얼을, 정식 구매한 시리얼이 있을 경우 액티브 라이센스를 눌러줍니다.
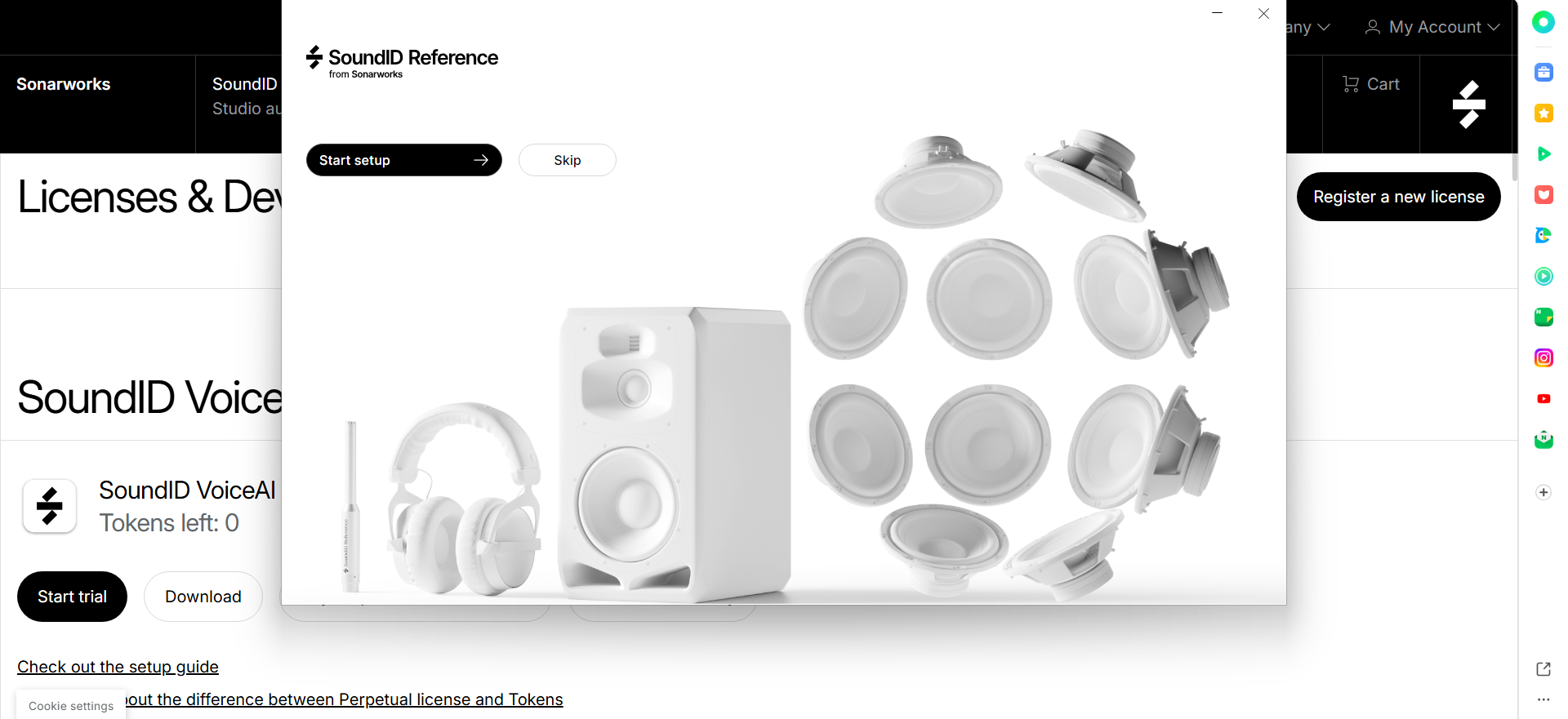
스타트 셋업을 눌러준 후 오픈 어플리케이션을 눌러줍니다.
이제 SoundID Reference의 측정을 시작할 준비가 되었습니다.
Step 4. 측정 전 마이크의 설치와 조정
 |
 |
Step 1과 2를 통해 미리 마킹 한 지정된 위치에 의자를 치우고 마이크 스탠드를 설치한 후 마이크의 높이를 미리 측정한 귀 높이로 맞추어 줍니다. 스탠드를 사용하지 않을 경우 귀 높이에 해당하는 자신의 신체 높이를 미리 체크해 두어야 정확한 측정을 할 수 있습니다.
Step 5. SoundID Reference. 측정 진행.
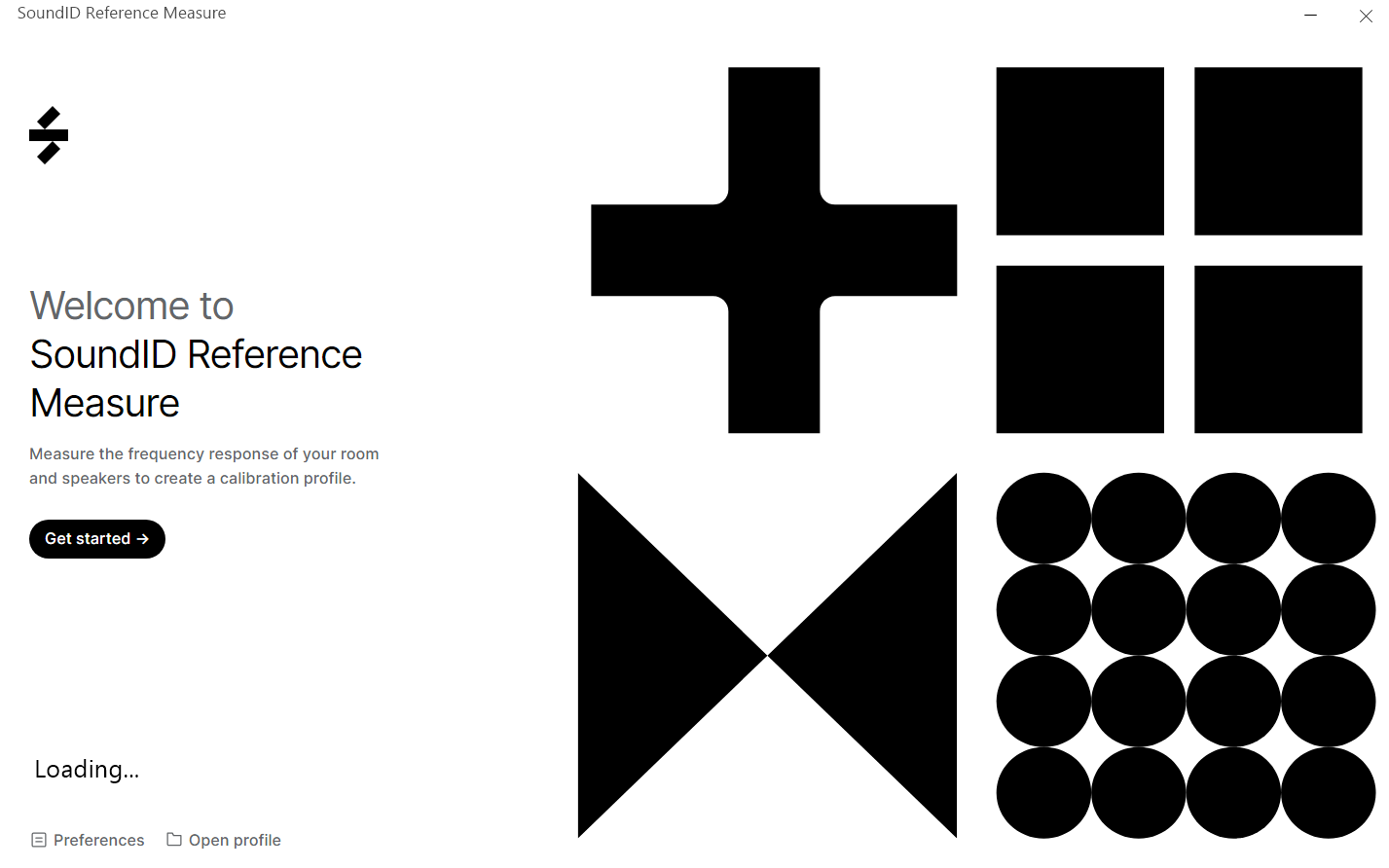
Step 4까지 준비가 SoundID Reference 프로그램의 Get Started 버튼을 눌러 측정을 시작합니다.
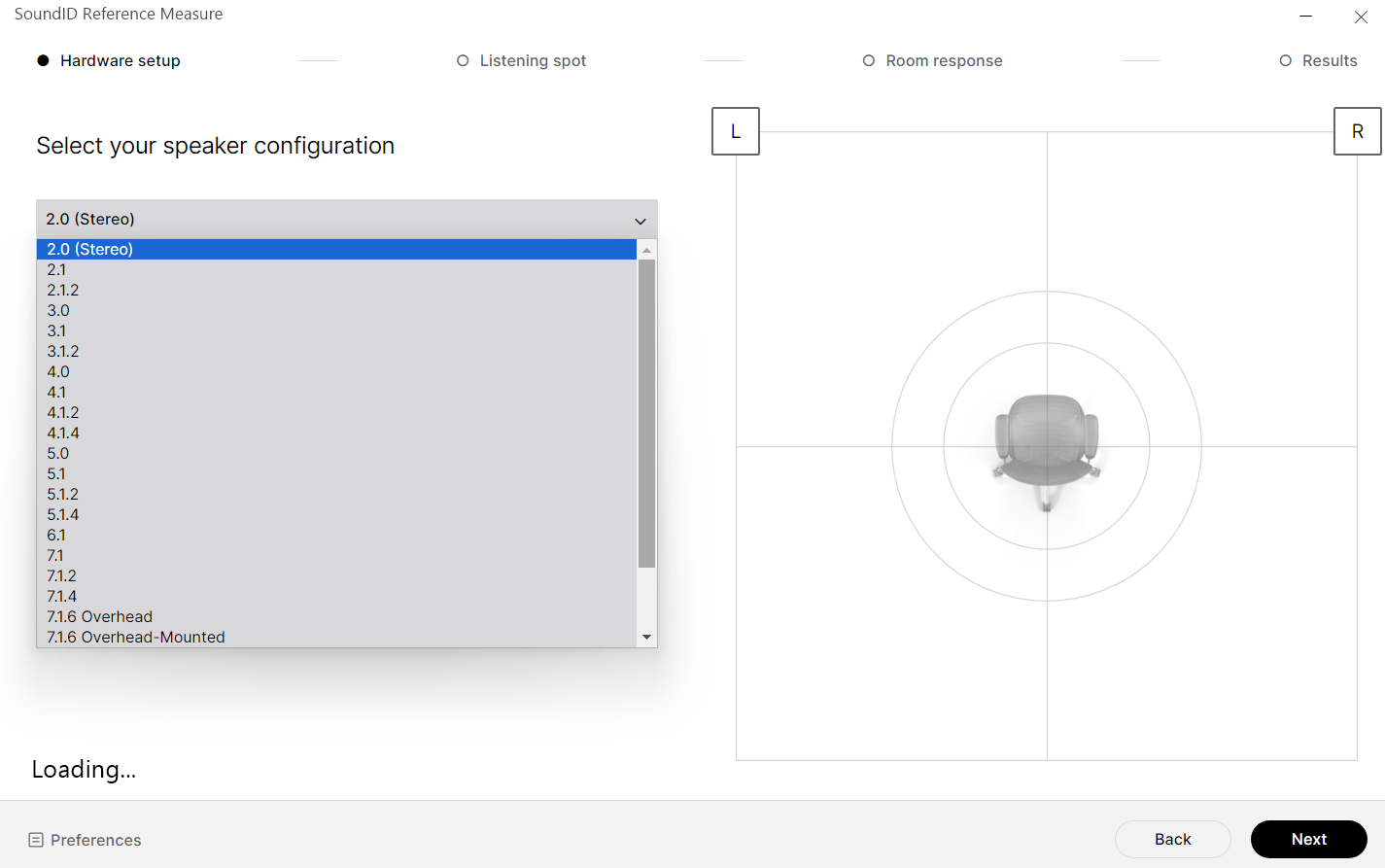
SoundID Reference는 스테레오부터 멀티 서라운드 사운드 세팅까지 모든 표준 스피커 배치에 대한 밸런스 측정과 보정이 가능합니다. 이번에는 스테레오 기준으로 진행을 해보겠습니다. 2.0 스테레오 측정을 선택하고 Next를 누릅니다.
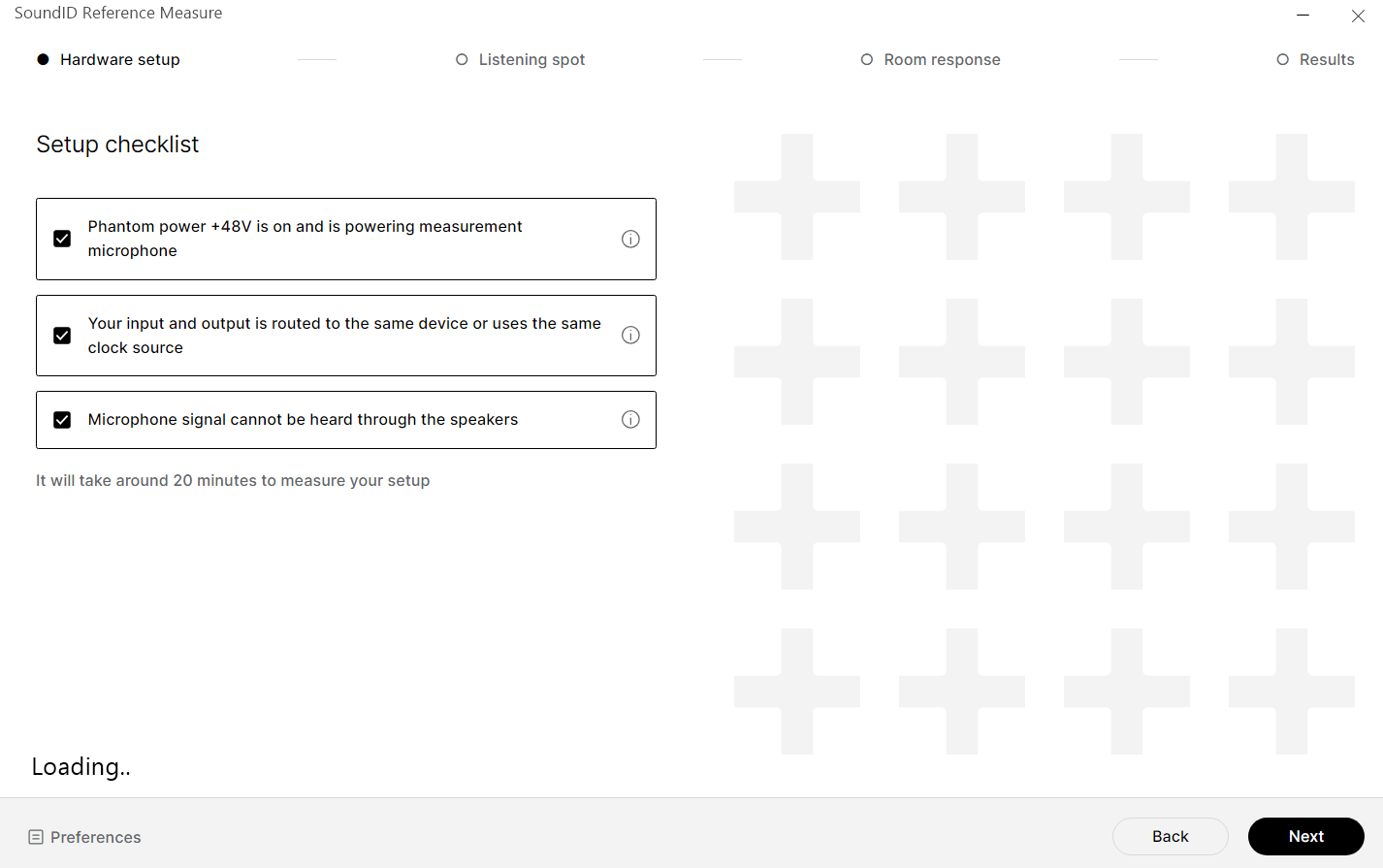
셋업을 위한 체크리스트 항목이 나오면 확인 후 항목을 체크해 줍니다. 맨 위에부터 팬텀 전원을 넣어줬는지, 그리고 오디오 인터페이스에서 인 아웃의 라우팅과 같은 세팅 적용을 정상적으로 했는지를 확인하고, 스피커를 통해 마이크 입력 신호가 피드백이 걸리지 않게 설정했는지를 확인하는 것을 마지막으로 세팅하고 체크해 주면 측정의 준비가 끝납니다.
이제 Next를 눌러줍니다.
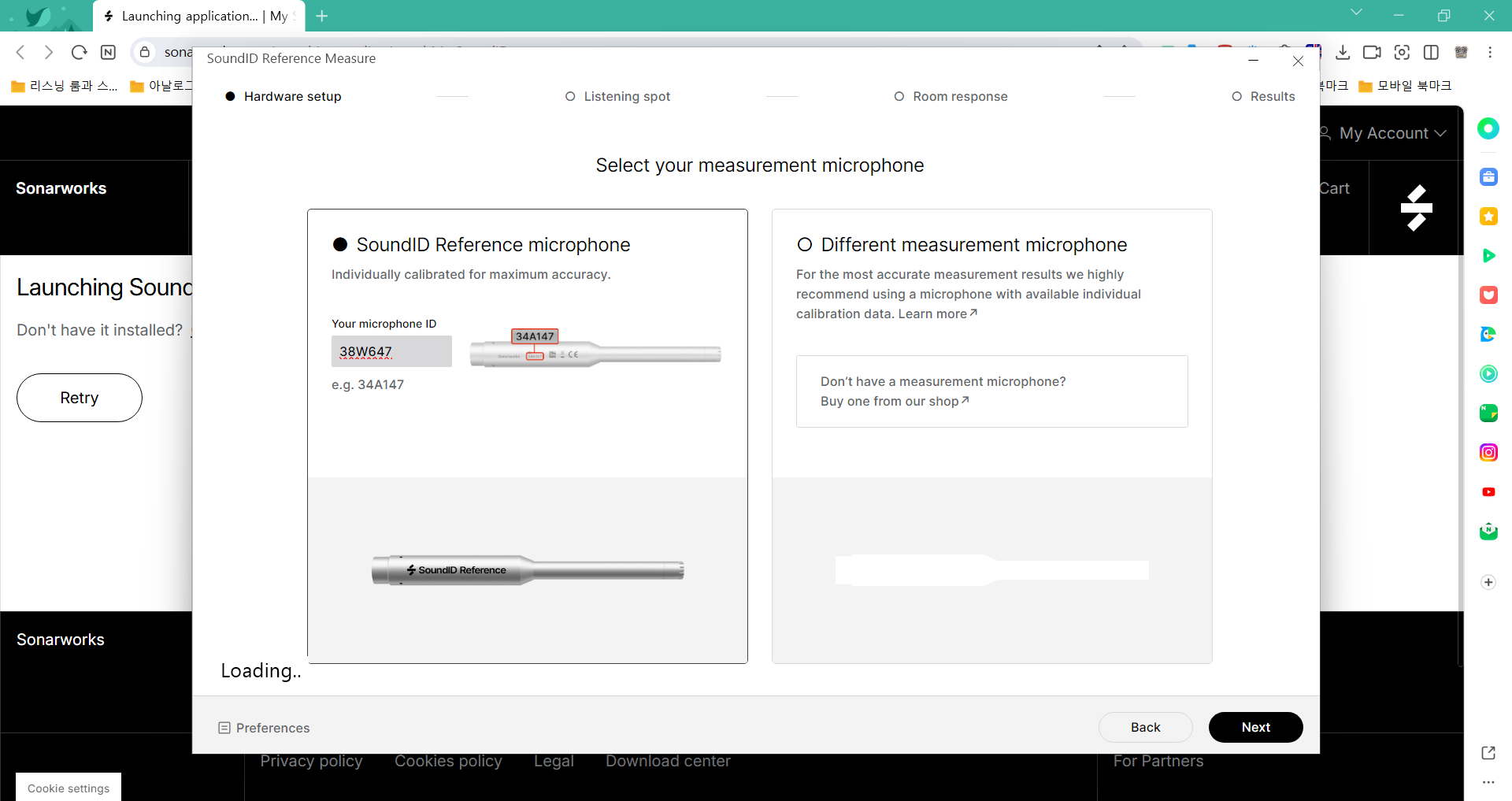
측정에 사용할 마이크를 선택해야 합니다. Sonarworks의 표준 마이크를 사용할 경우 마이크 사이드에 있는 시리얼을 입력해 주면 자동으로 보정 수치가 적용되고 표준 마이크가 없을 경우 오른쪽에 다른 측정 마이크 사용을 선택해 주시면 됩니다. 다른 마이크 사용 시 해당 모델에 CAL과 같은 마이크 고유 보정값이 있을 경우 그 값을 넣어주시면 됩니다.
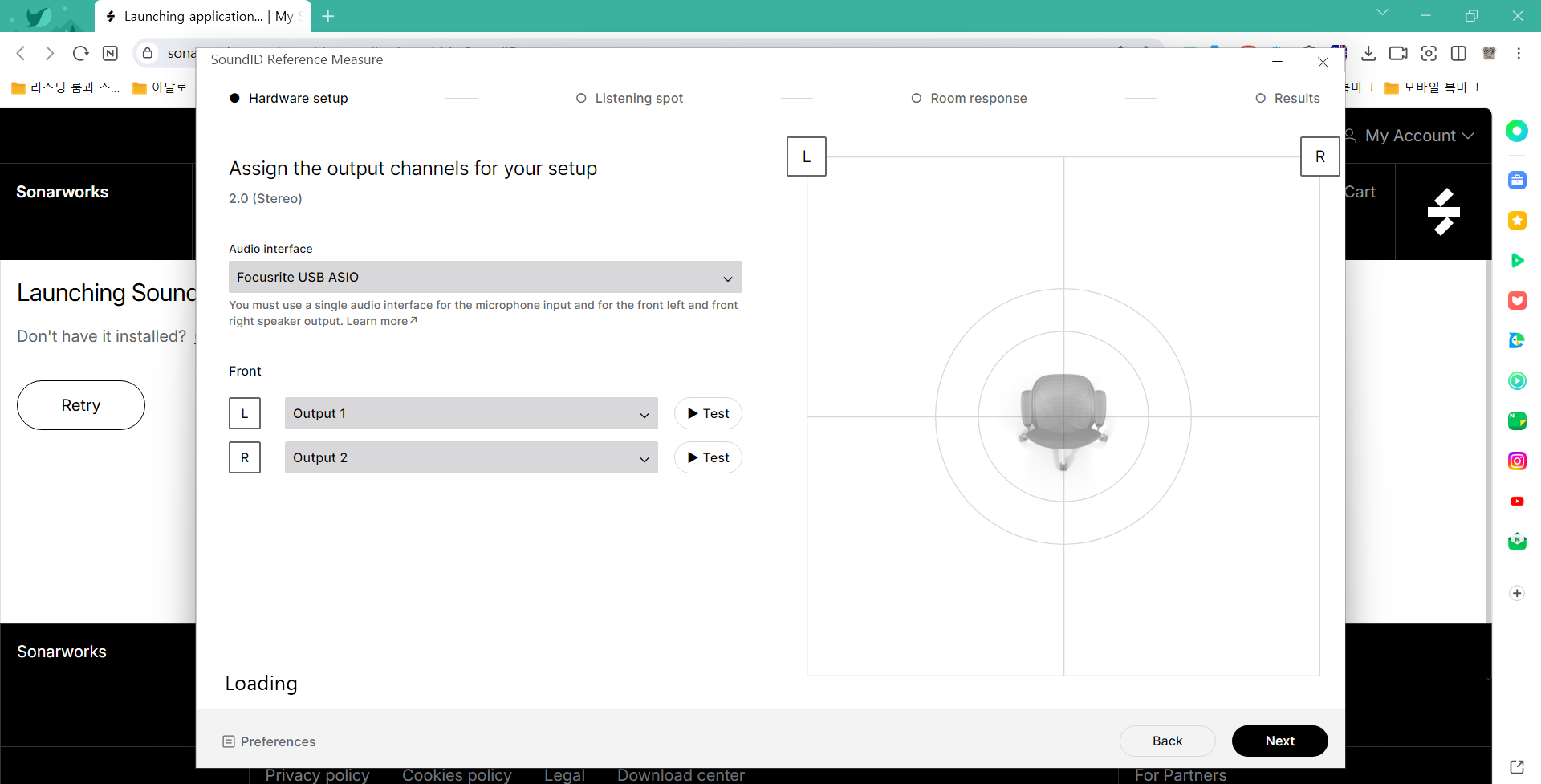
이제 본인의 오디오 인터페이스를 선택해 주고, 레프트 스피커와 라이트 스피커가 정상적으로 동작하는지를 테스트 버튼을 눌러 확인을 진행해 주고 정상이면 넥스트를 눌러 다음 단계로 넘어갑니다.
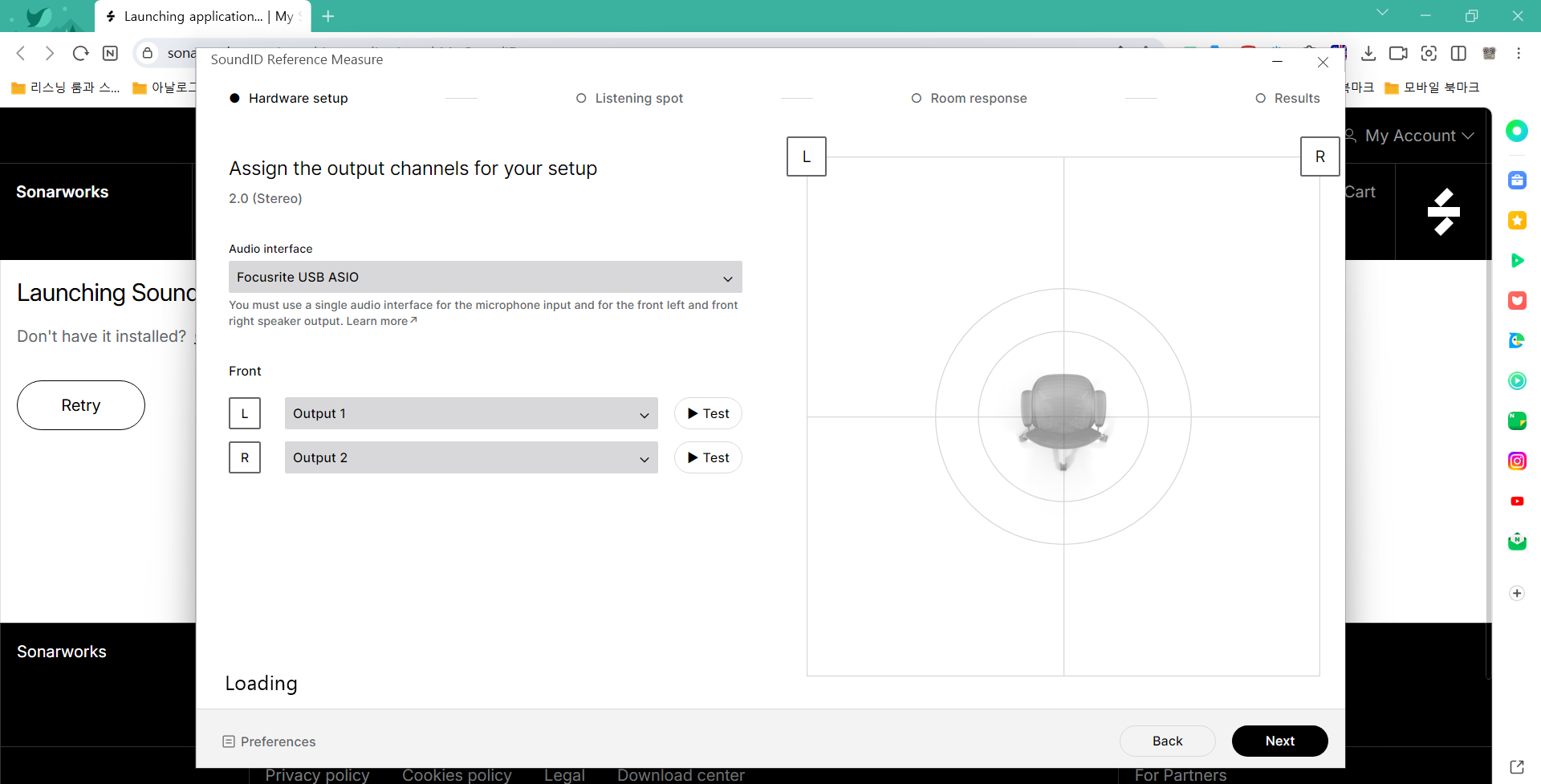 |
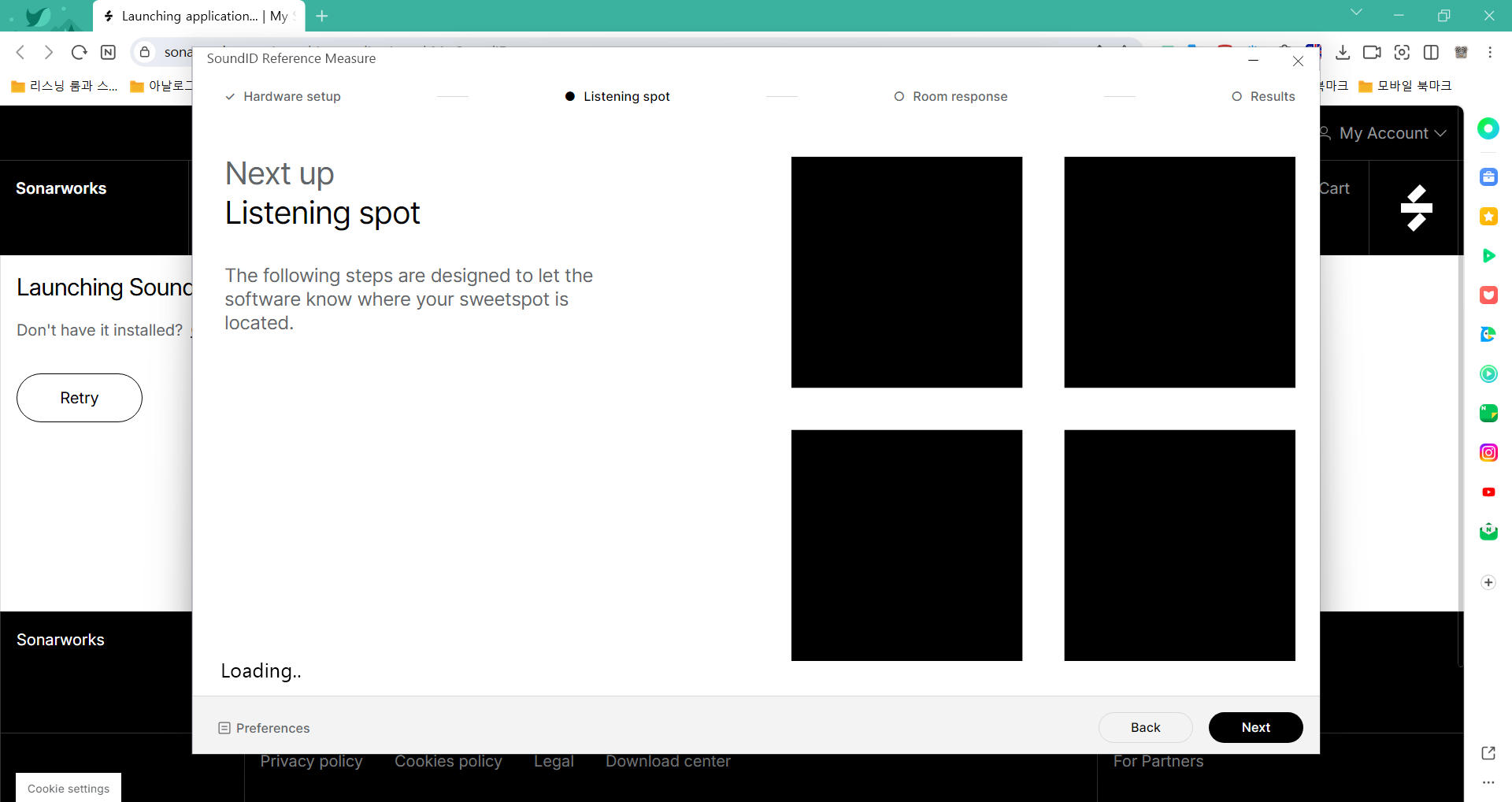 |
이제 청음 위치에 대한 측정과 보정 작업에 들어가게 됩니다. 넥스트를 다시 눌러줍니다.

소리를 들어가며 오디오 인터페이스나 스피커의 볼륨을 사용하여 적정 레벨이 될 때까지 음량을 조절해 줍니다. 볼륨이 너무 클 경우 음량이 너무 크니 줄이라는 경고가 나오기도 하니 안내에 따라 적정 음량으로 조절한 후 Yes, My volume is set 을 눌러줍니다.
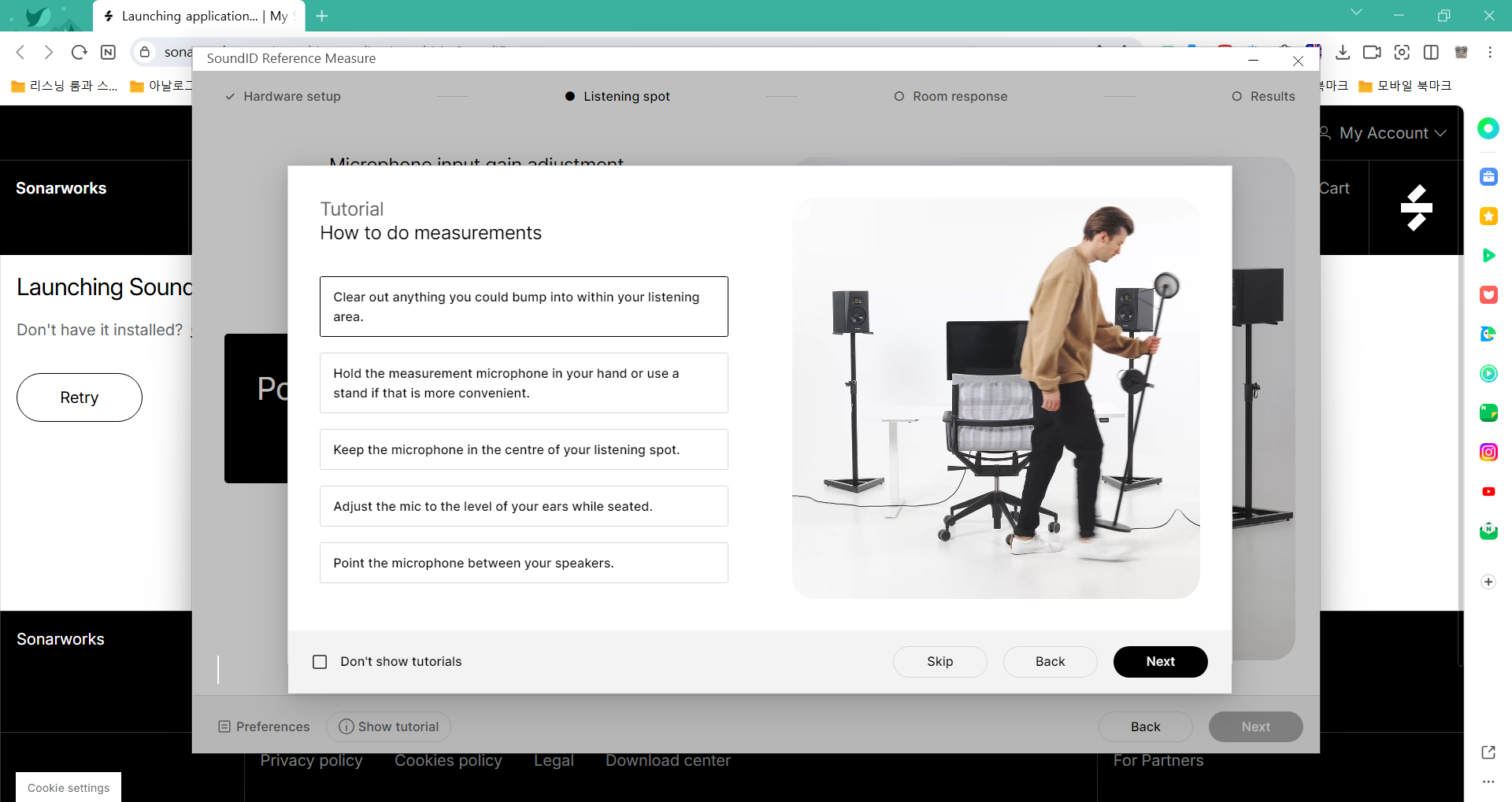 |
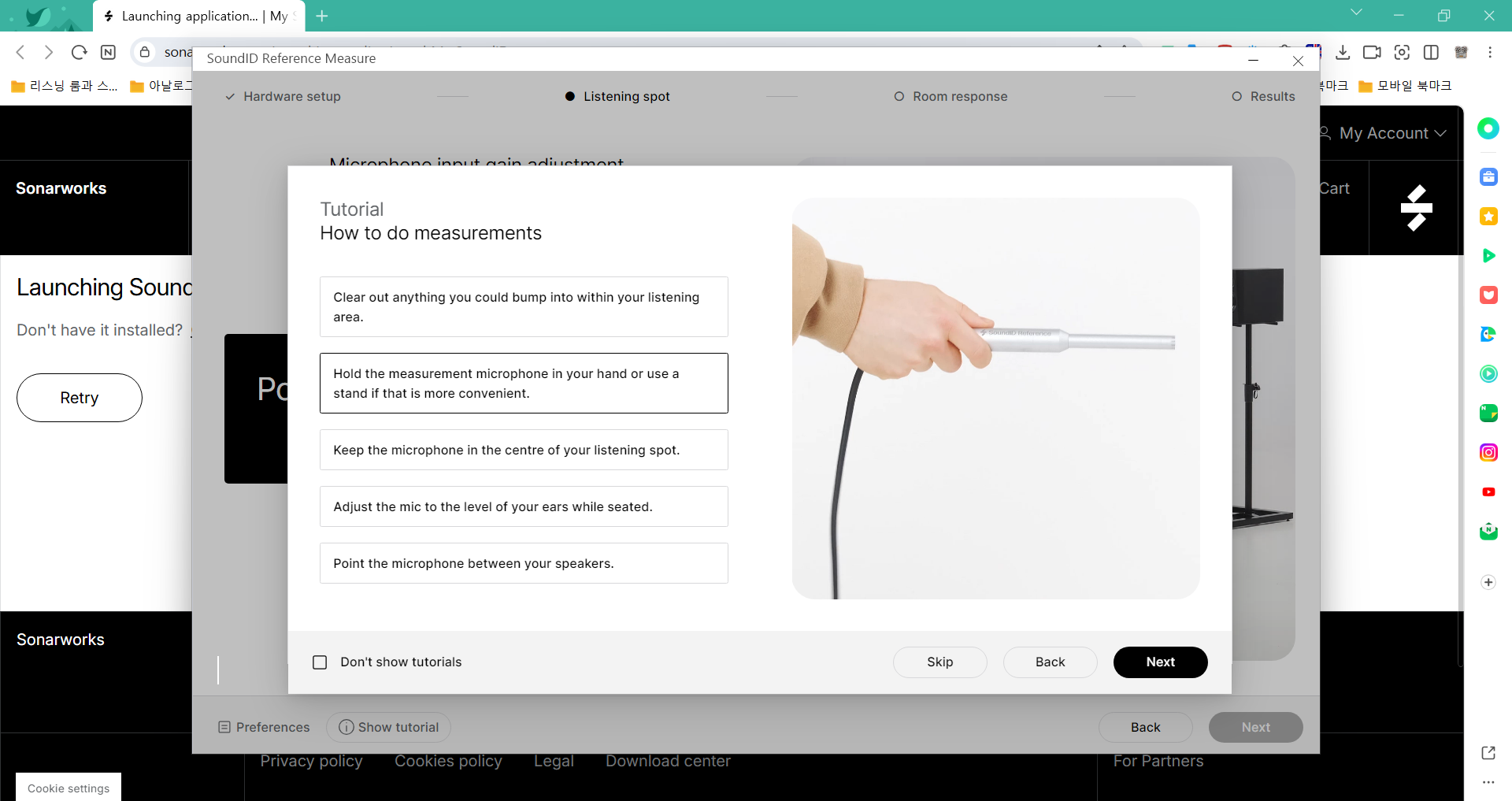 |
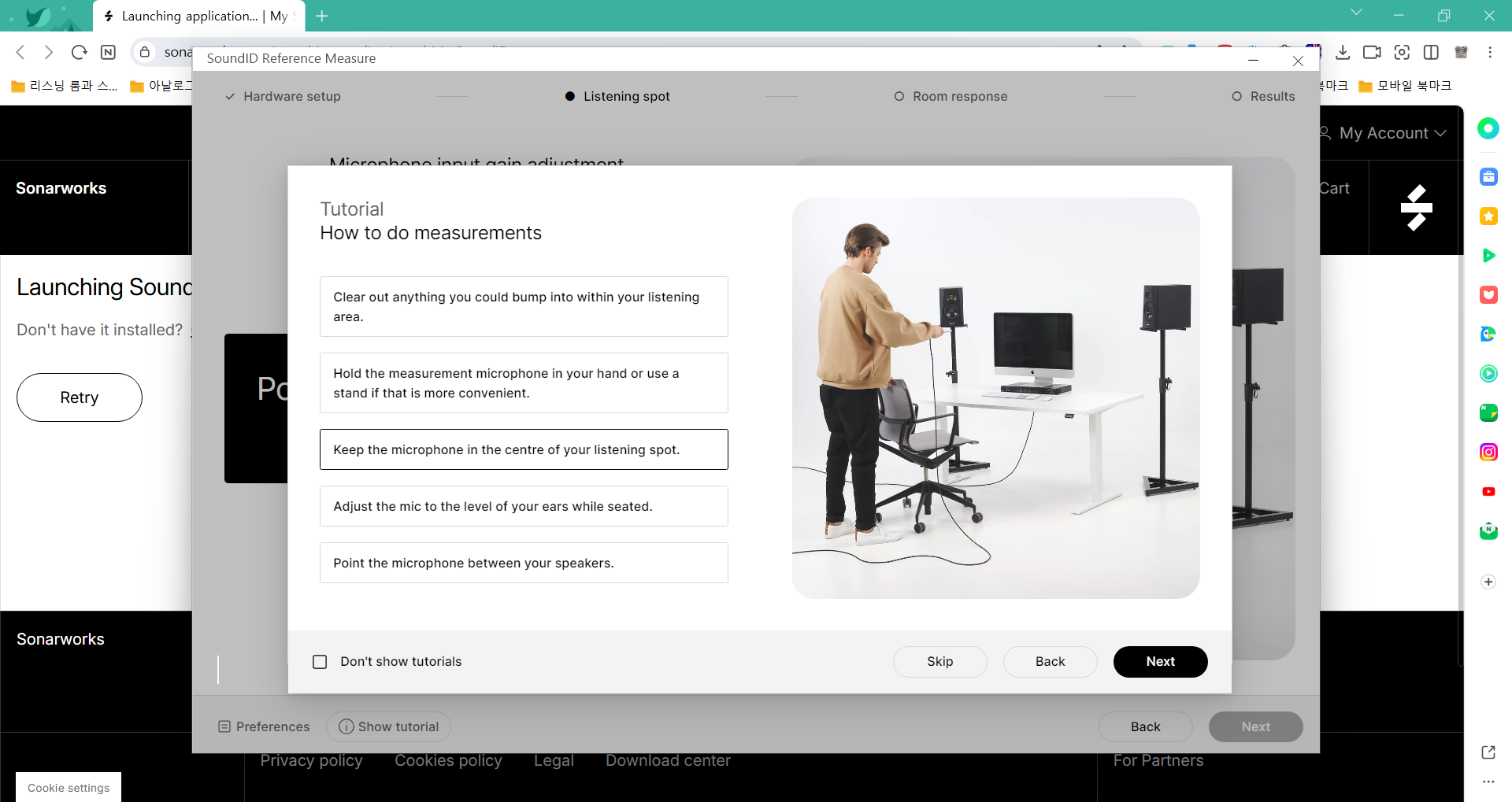 |
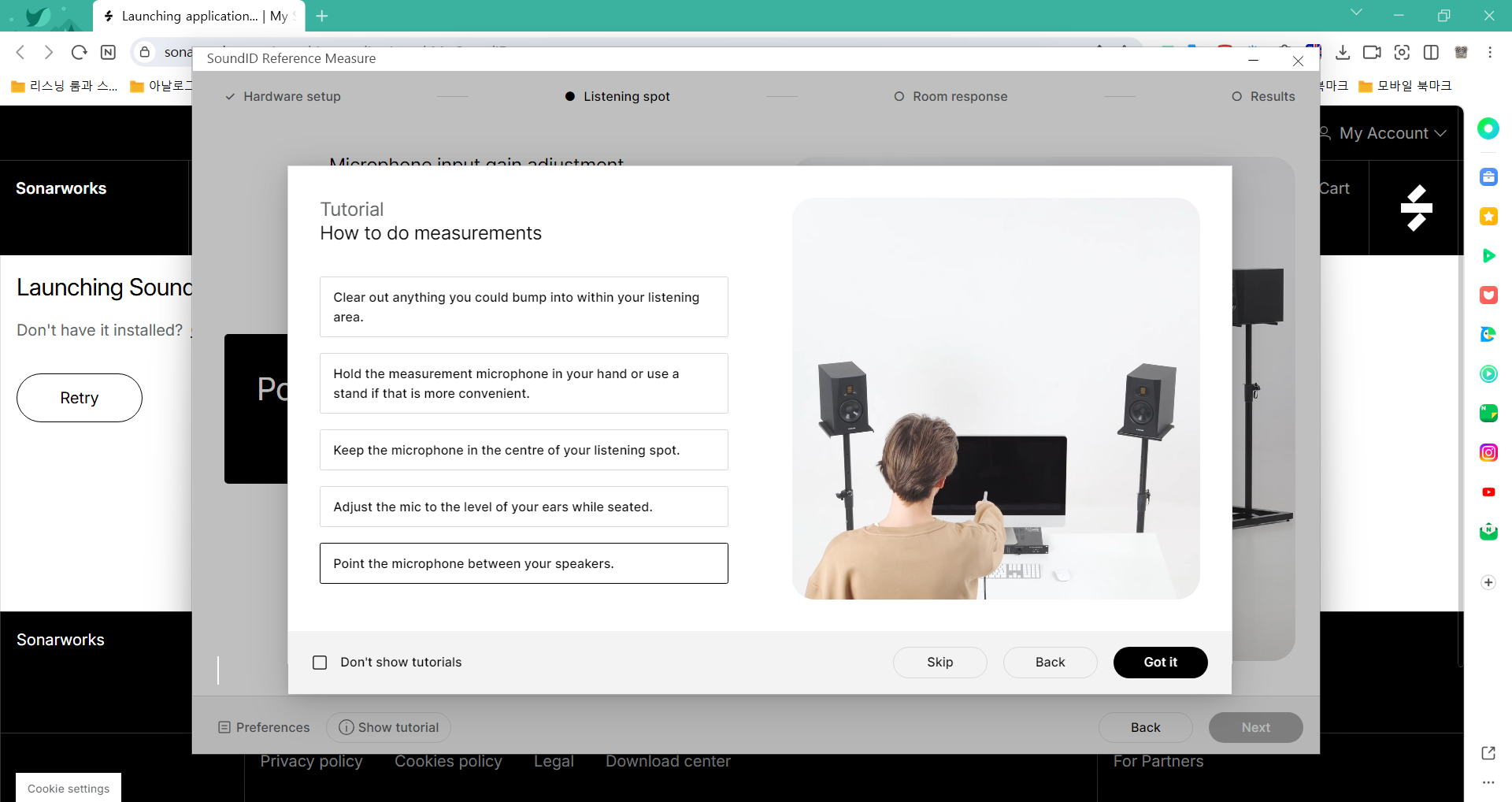 |
SoundID Reference가 초보자도 쉽게 쓸 수 있는 이유가 바로 이 튜토리얼이 중간중간 나오며 상세히 알려주기 때문입니다. 왼쪽의 사각 메뉴의 항목을 보며 넥스트와 백을 눌러주면 원하는 항목의 동영상을 통해 친절하게 그 측정 방법을 알려줍니다.
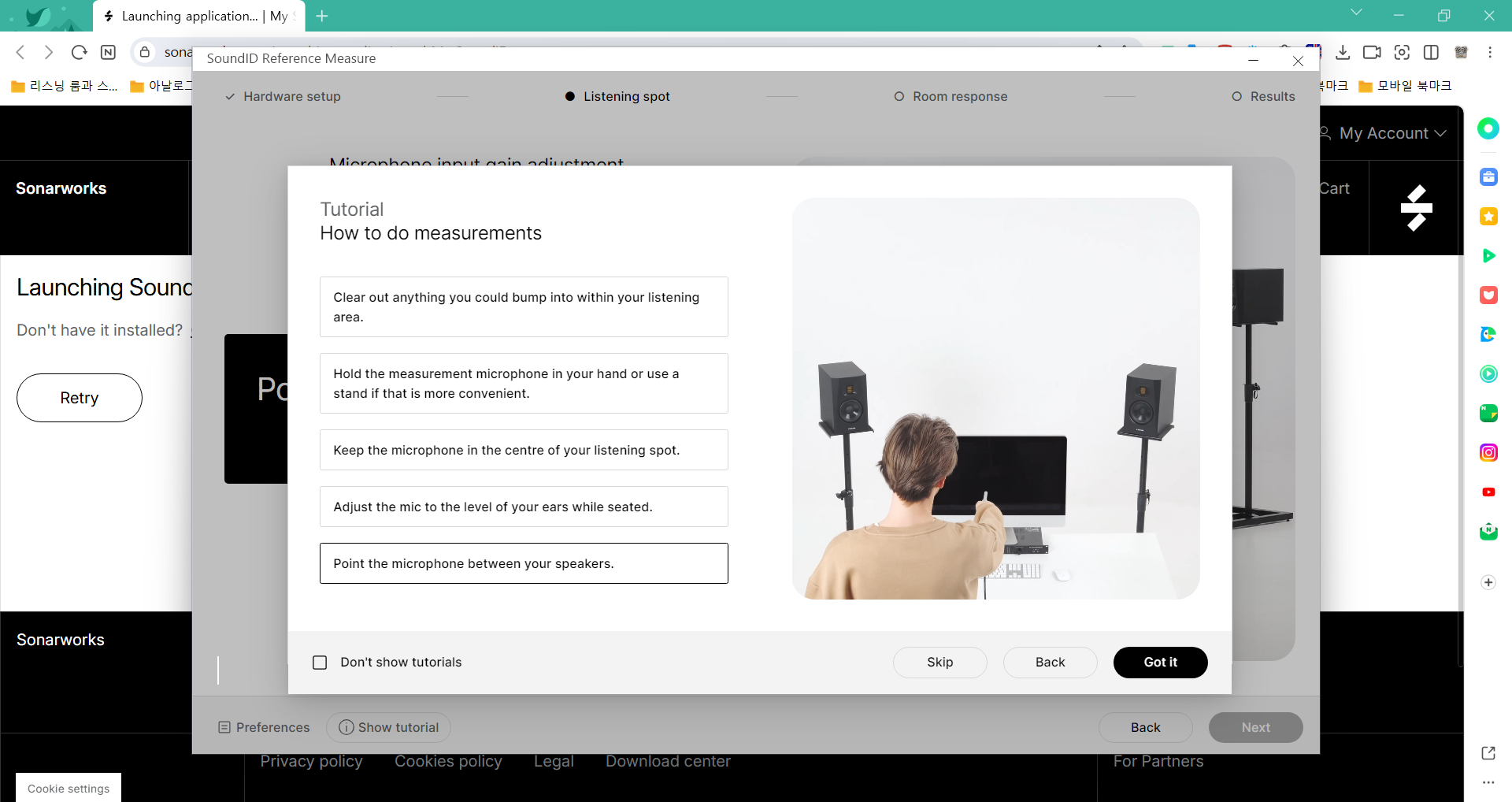
자 이제 청음 위치에 마이크 스탠드를 놓거나 손에 든 상태로 위치를 맞추고 Start Adjusting을 눌러줍니다.
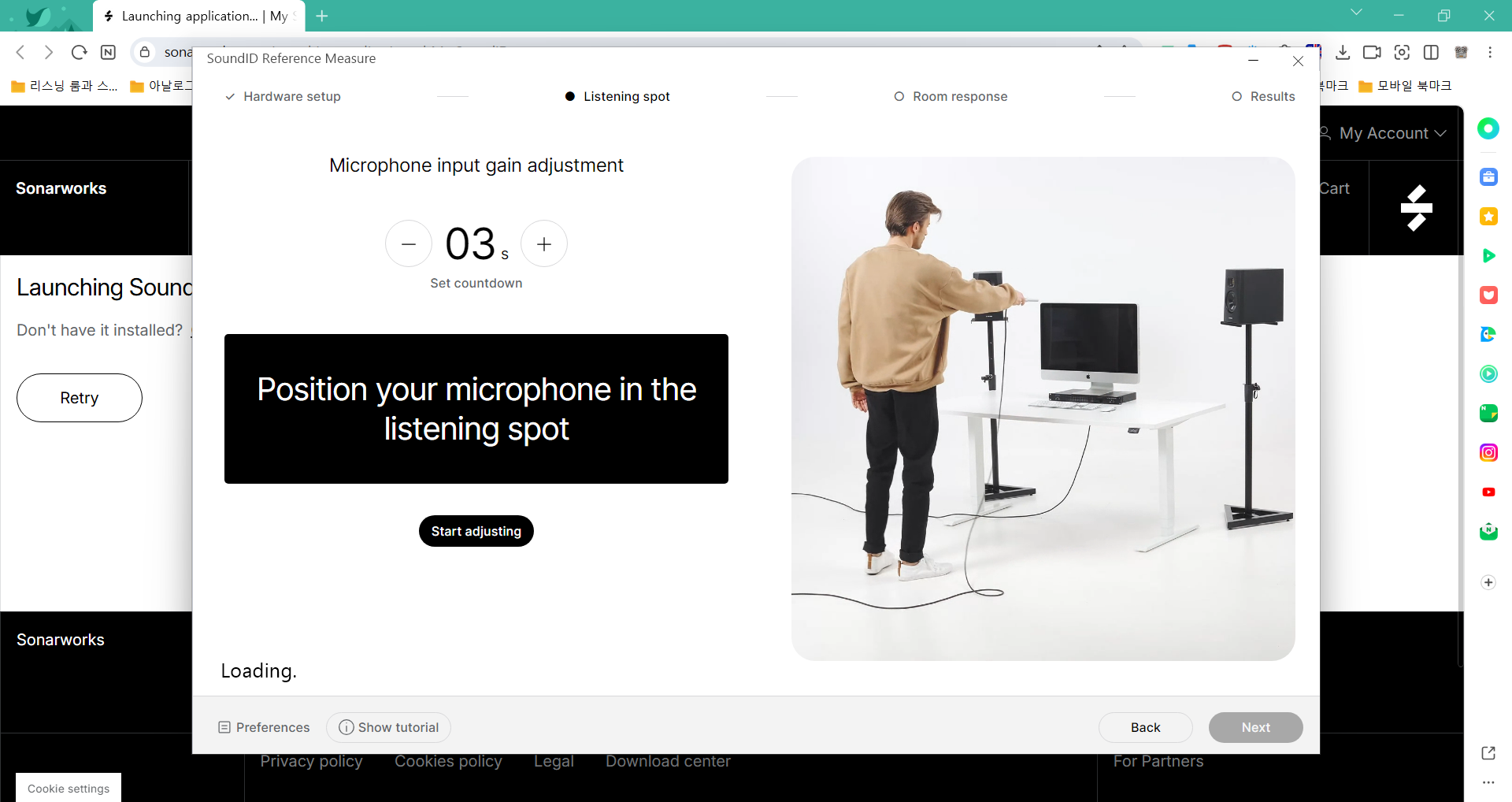
마이크의 인풋 게인 값이 맞지 않으면 계속 작거나 크니 조절하라는 메세지가 표시됩니다. 적정 입력값이 되도록 조정해 줍니다. 입력 게인이 알맞게 조정되면 화면처럼 녹색으로 입력값이 맞았으니 잠시 기다리라는 사인이 나오게 됩니다.
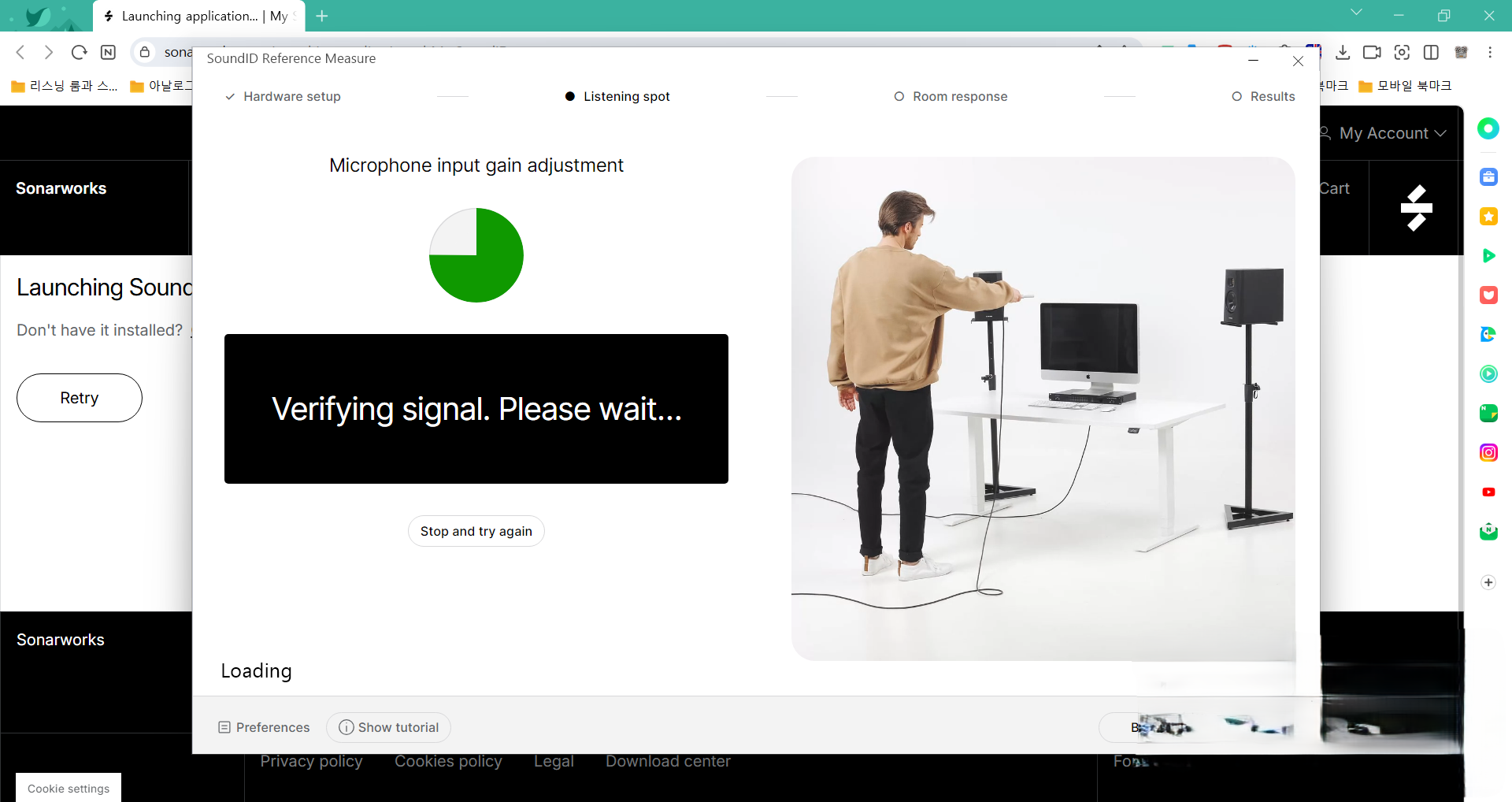
처리를 시작합니다.
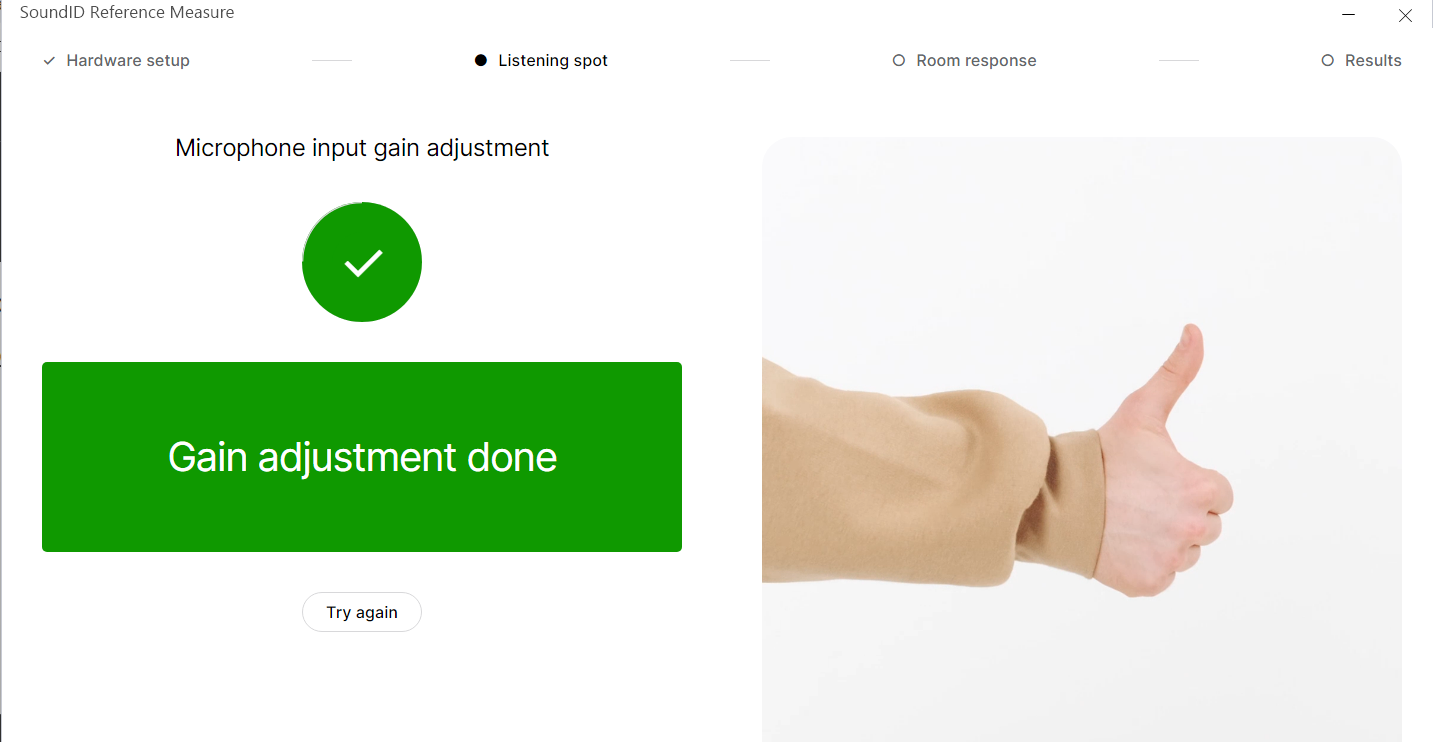
입력 게인의 조절이 끝났다는 싸인이 나옵니다.
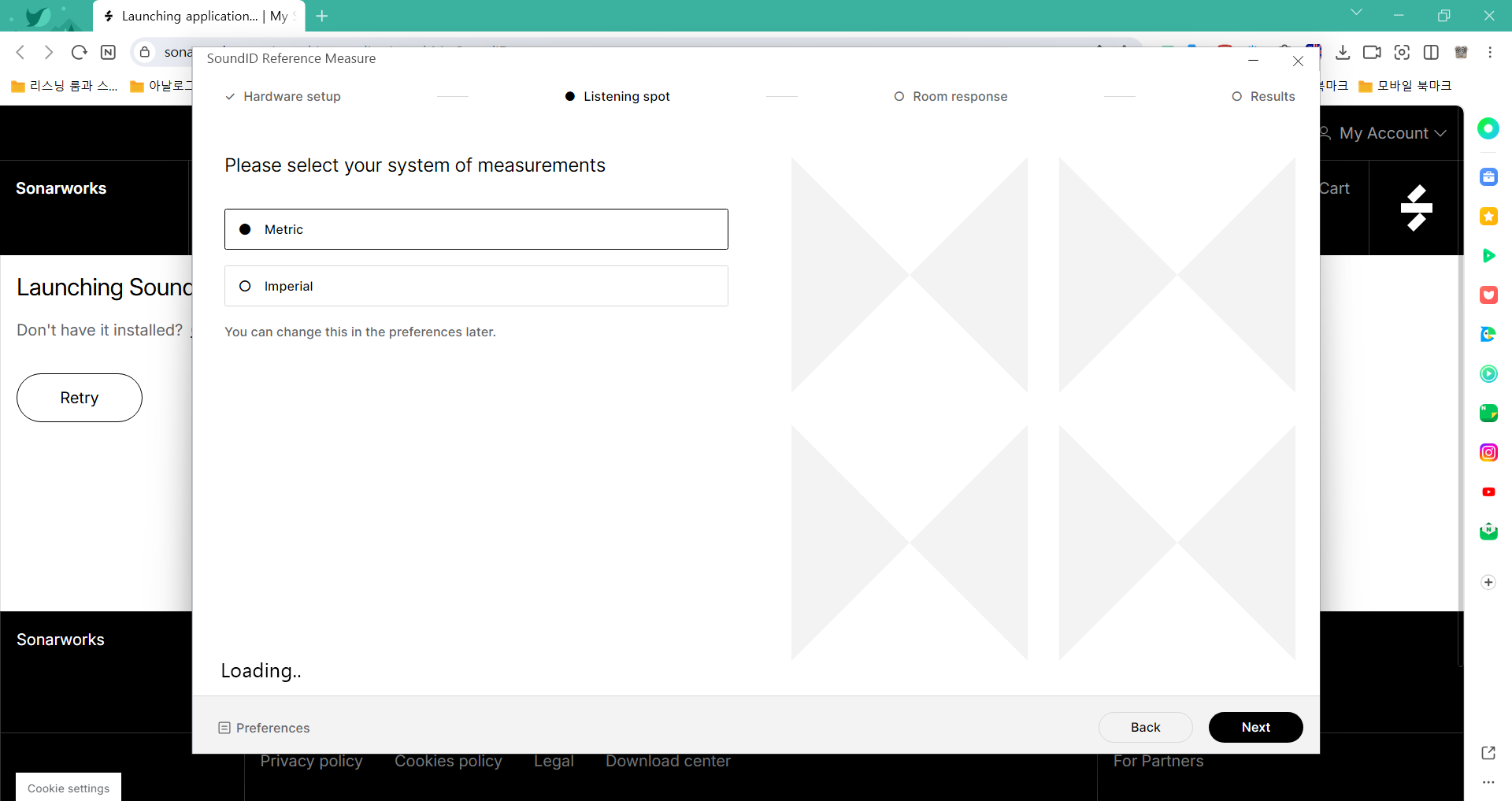
이제 측정항목의 표시와 연산이 미터법과 인치법중 어떤 것을 사용할지 선택하는 항목이 나옵니다. 한국은 미터법이 표준이므로 Metric을 선택하고 넥스트를 눌러줍니다.
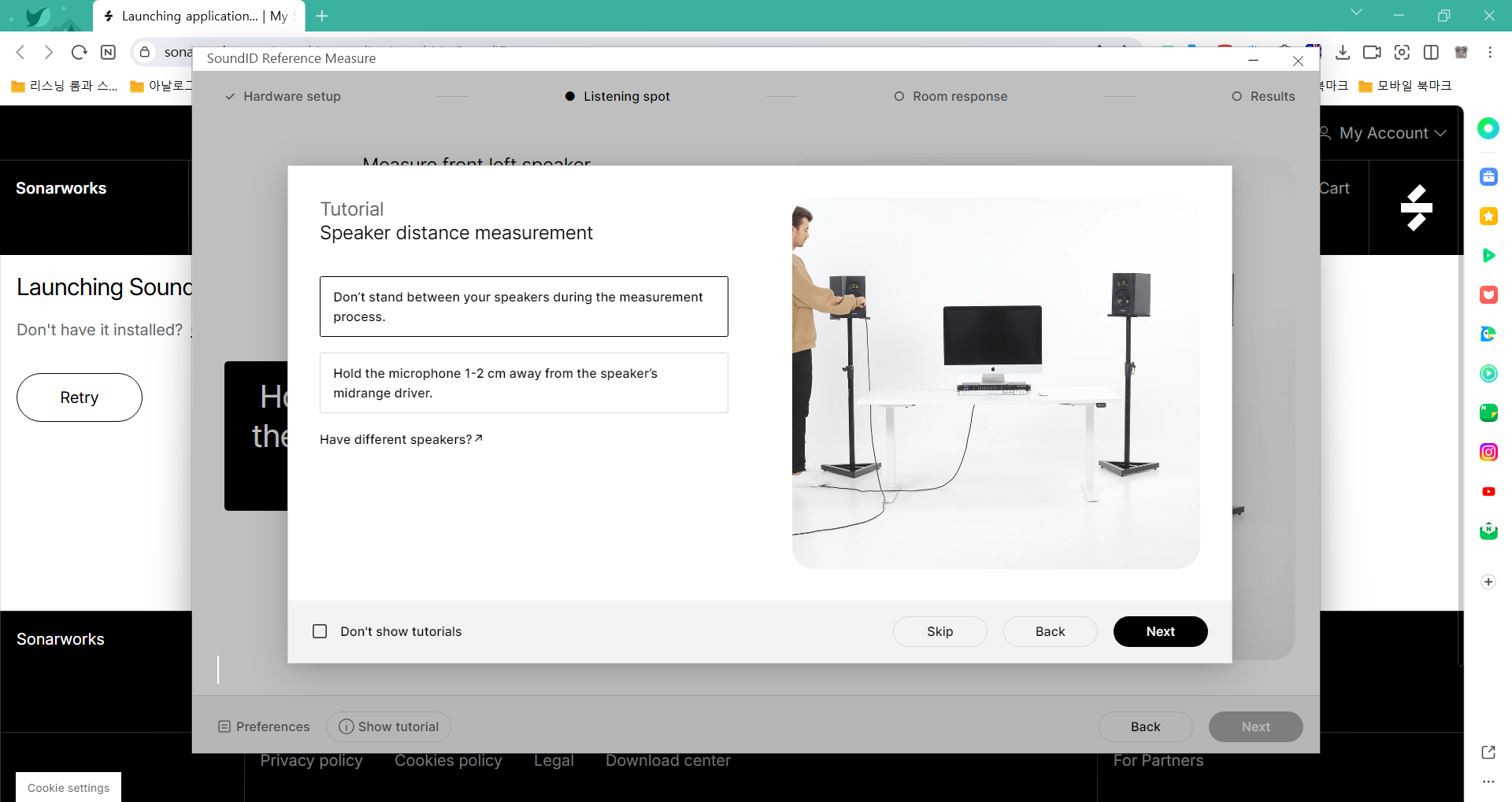 |
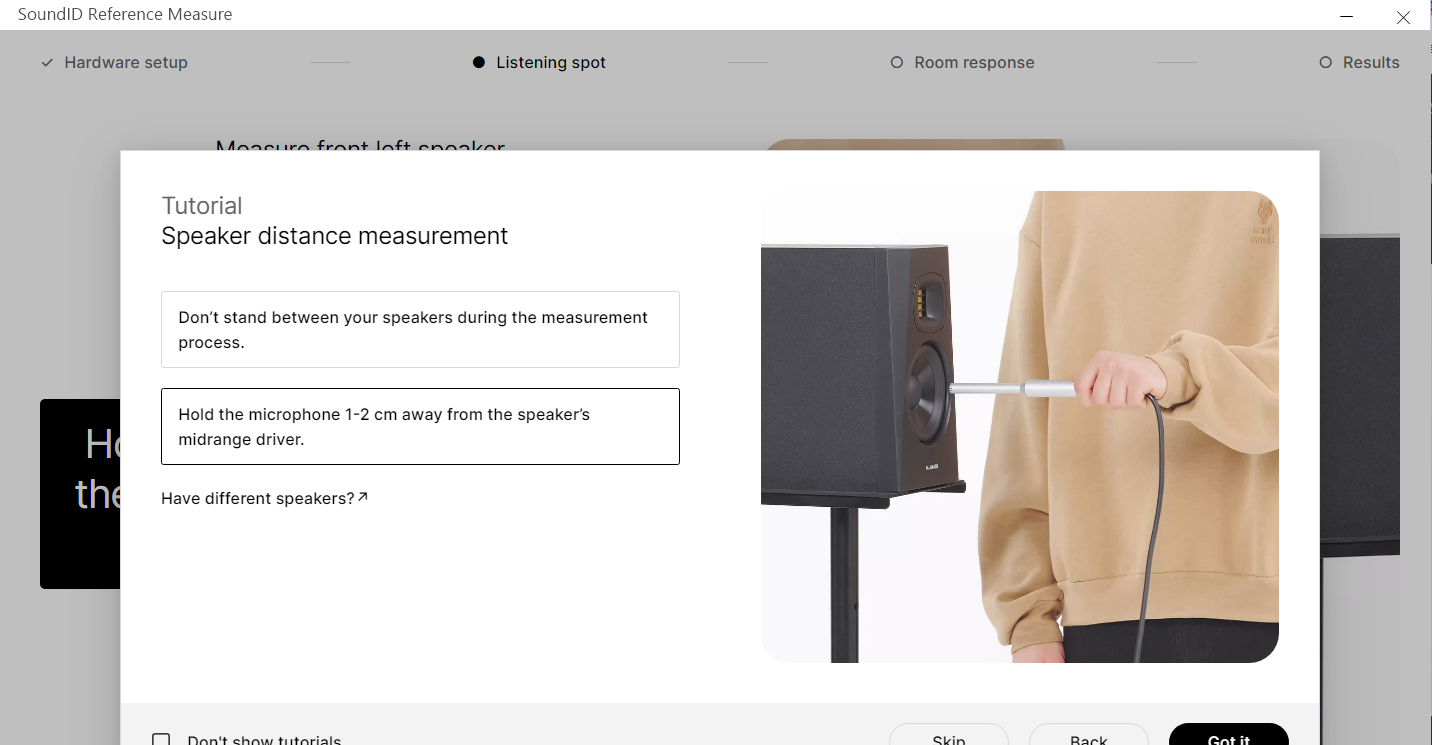 |
다시 측정을 위한 튜토리얼 동영상이 나옵니다. 백과 넥스트를 눌러가면서 내용을 숙지합니다. 모든 영상의 체크가 끝나면 Got it을 눌러 측정을 해줍니다.
 |
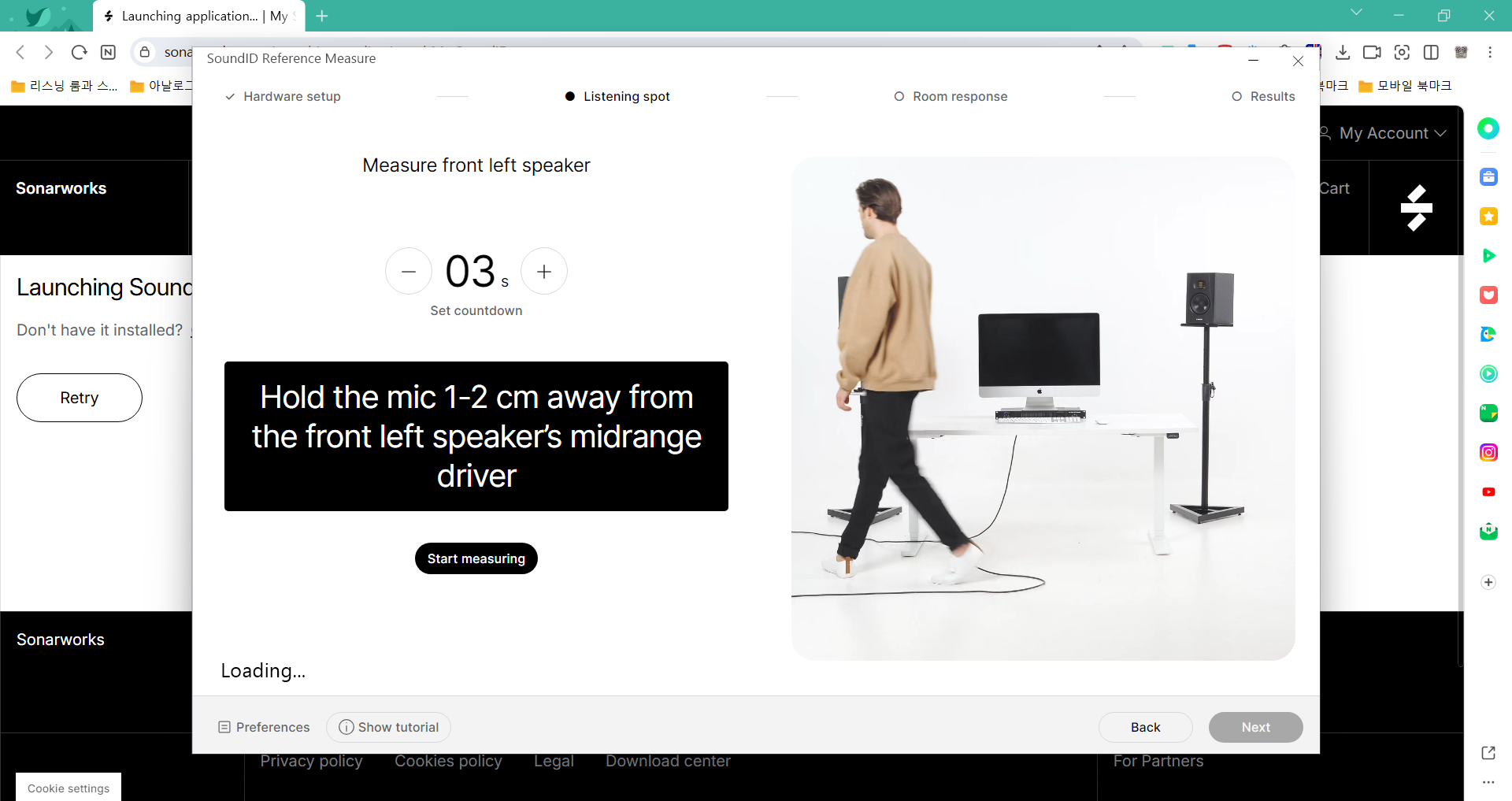 |
왼쪽 스피커 우퍼 기준으로 약 2cm 정도 떨어진 위치에 스탠드나 핸드핼드로 마이크를 위치한 후 Start measuring을 눌러줍니다.
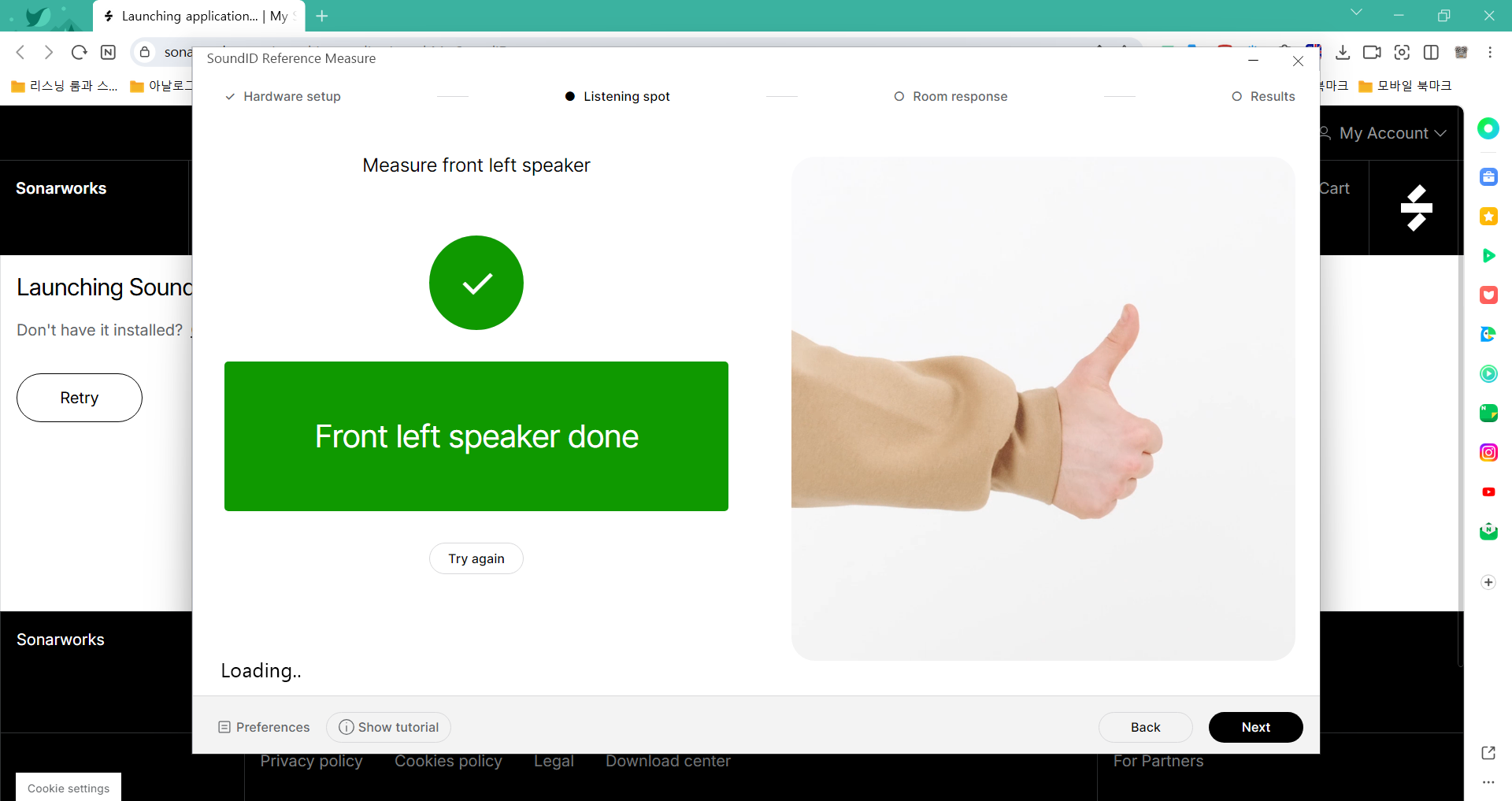
전방 왼쪽 스피커 측정이 끝났다는 메세지가 나오면 넥스트를 눌러줍니다.
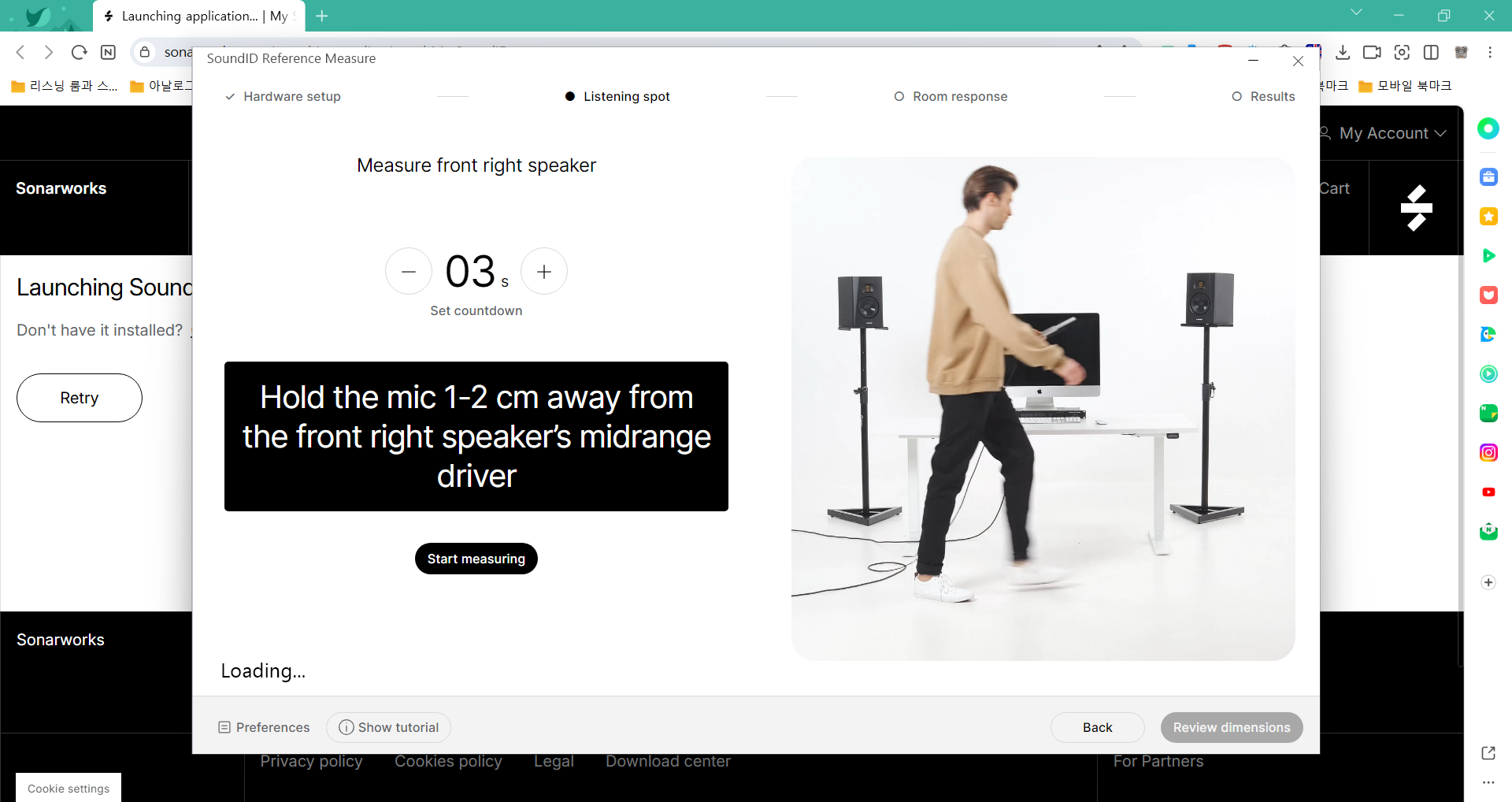 |
 |
똑같은 방법으로 오른쪽 위치에 마이크를 위치합니다. Start measuring을 눌러줍니다.
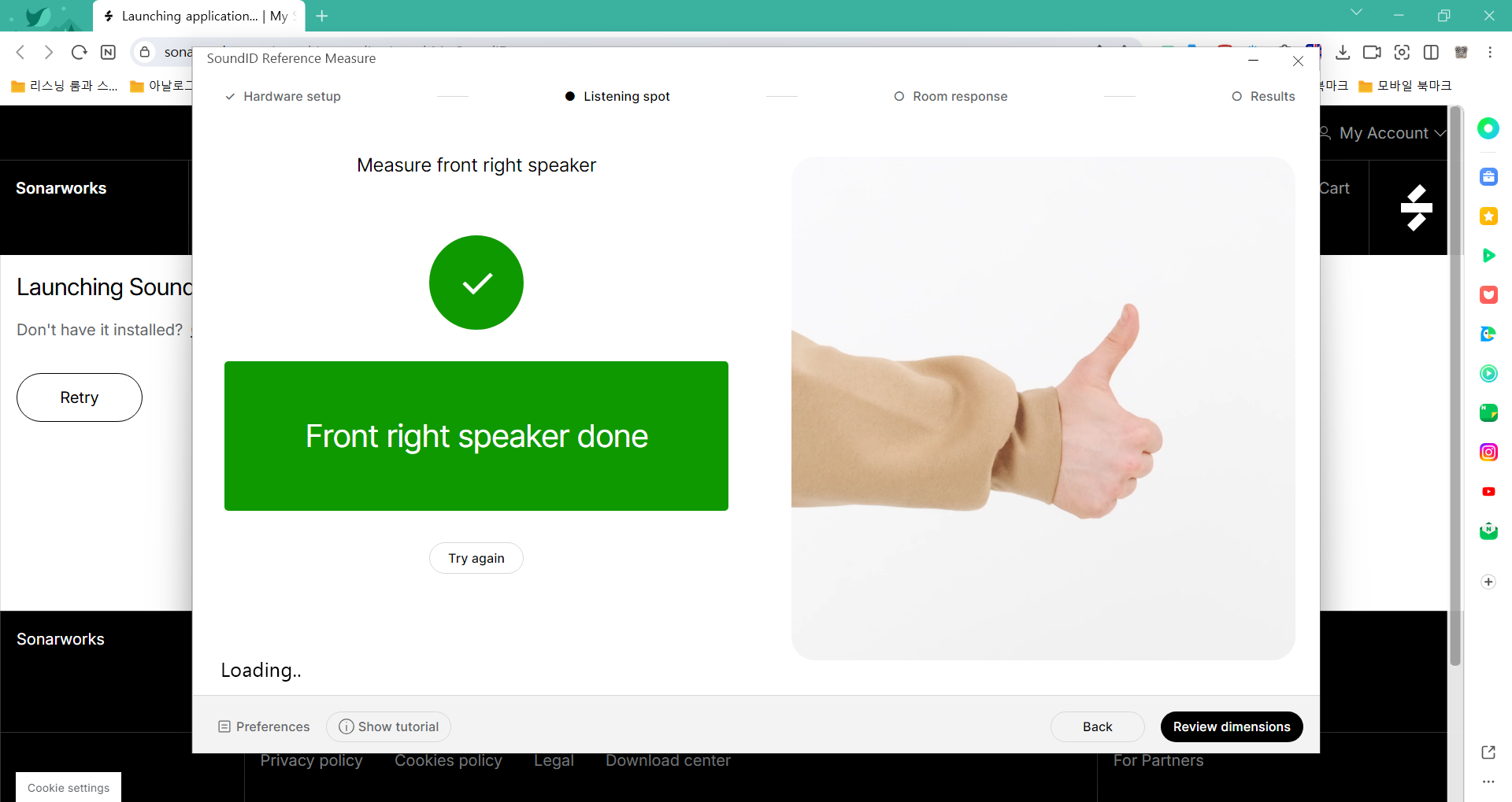
전방 우측 스피커 측정이 끝났다는 문구가 나오면 Review Dimension을 눌러줍니다.
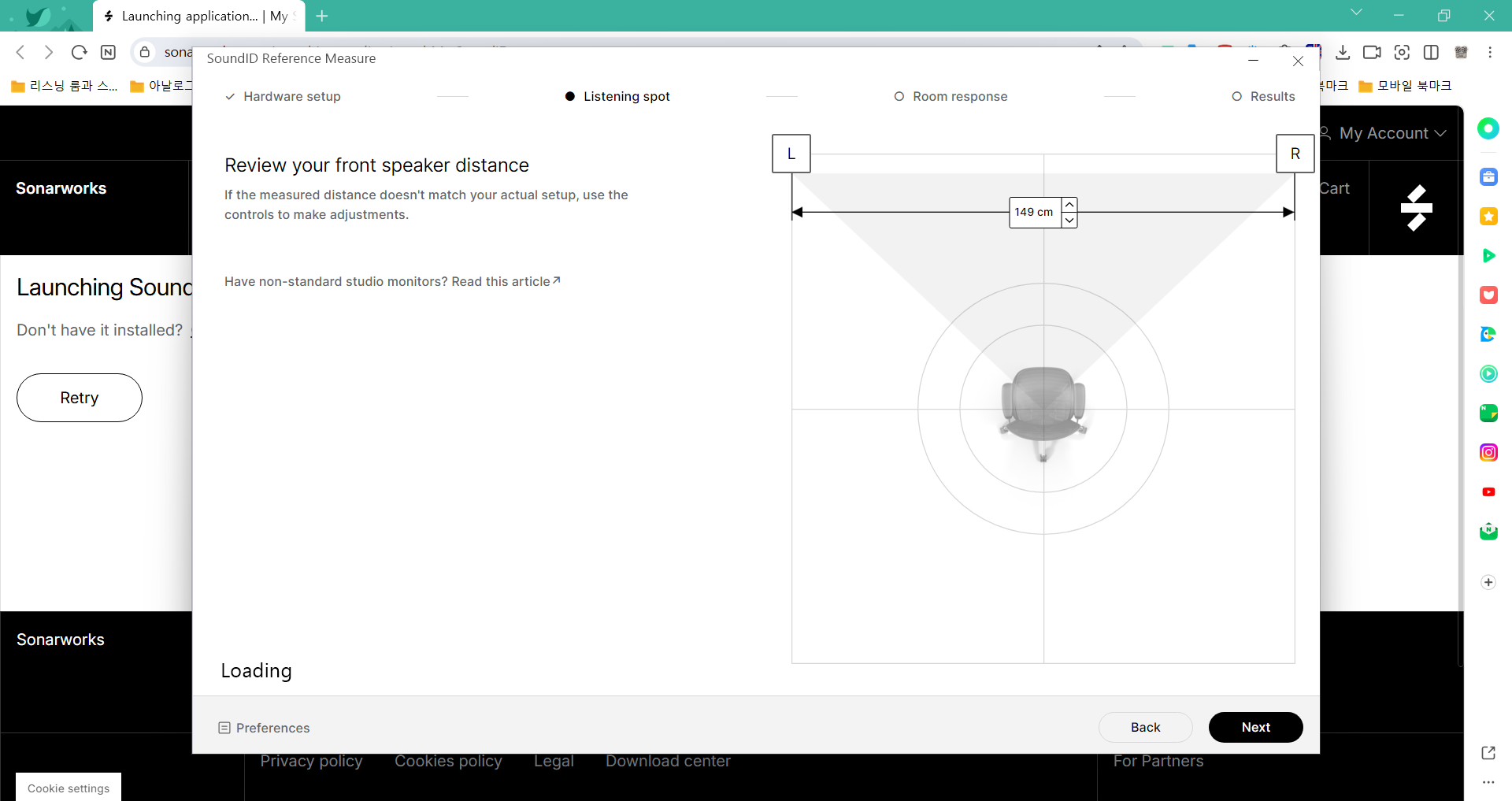
SoundID Reference가 입력신호 기반으로 연산한 거리가 표시됩니다. 이때 미리 측정된 값과 5cm 이상 오차가 심하다면 미리 측정된 값을 다시 입력해 준 후 Next를 눌러줍니다.

이제 측정 전 마킹 해둔 청치 위치와 높이에 정확하게 마이크를 위치한 후 스타트를 눌러줍니다. 측정이 끝나면 Listening spot located가 표시됩니다. 이제 Review dimension을 눌러줍니다. 만약 측정된 값이 미리 계측해 놓은 값과 맞지 않을 경우 수동으로 수치를 맞춰줍니다.
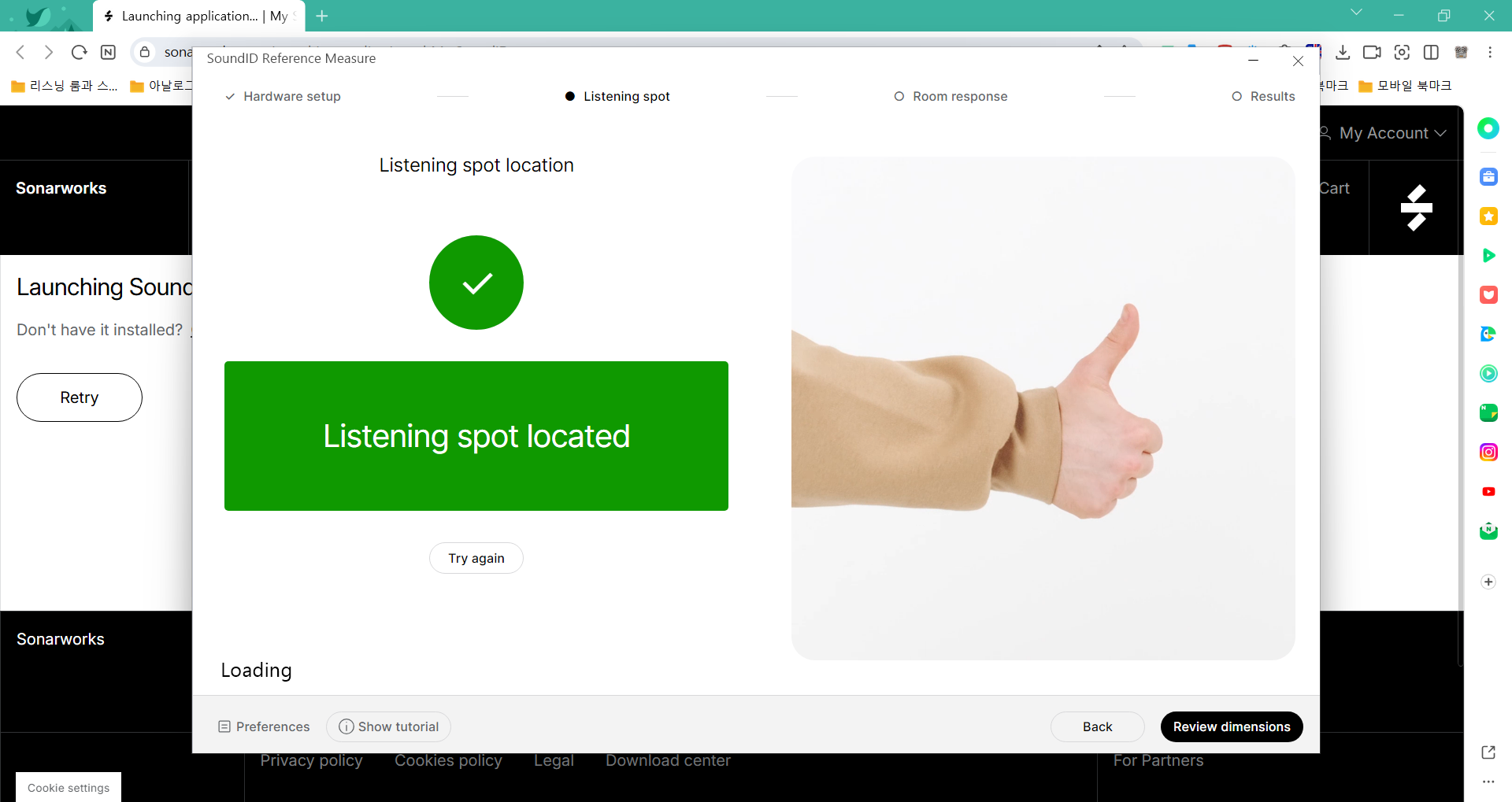
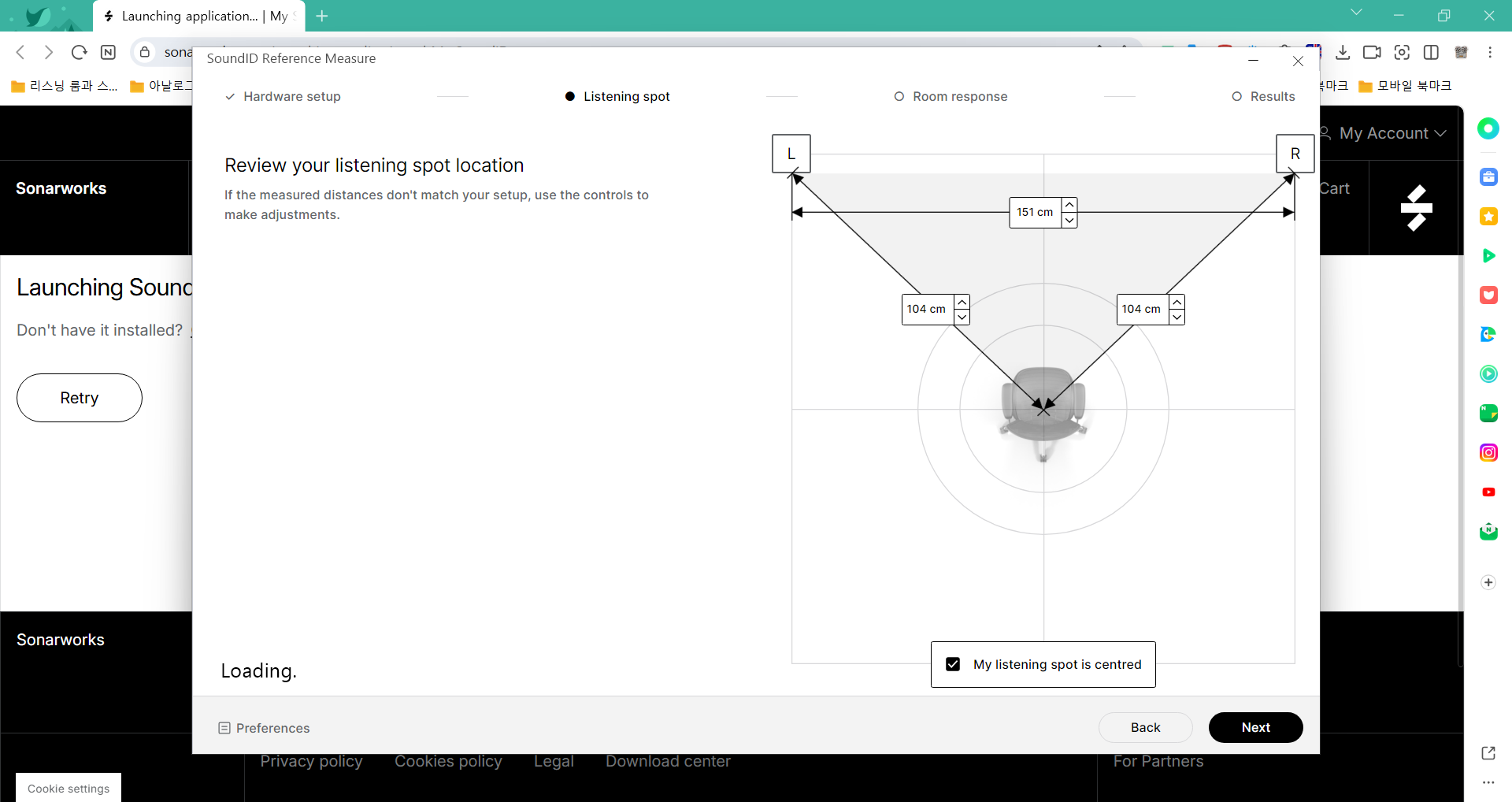
SoundID Reference는 매우 정확한 측정값을 보여주지만 마이크의 각도와 높이, 위치가 손으로 들고 측정하는 과정에서 틀어질 경우 그 값이 틀리게 나올 수 있습니다. 따라서 이 과정까지는 마이크 스탠드를 사용하는 것이 정확성을 높이는 방법이 될 수 있습니다. 아까 앞에서 설명했던 이번 글의 경우 사전에 스피커 사이의 거리와 청취 위치부터 스피커까지의 거리를 사전에 측정해 놓았기 때문에 이 측정값을 넣어주었습니다. Next를 눌러줍니다.
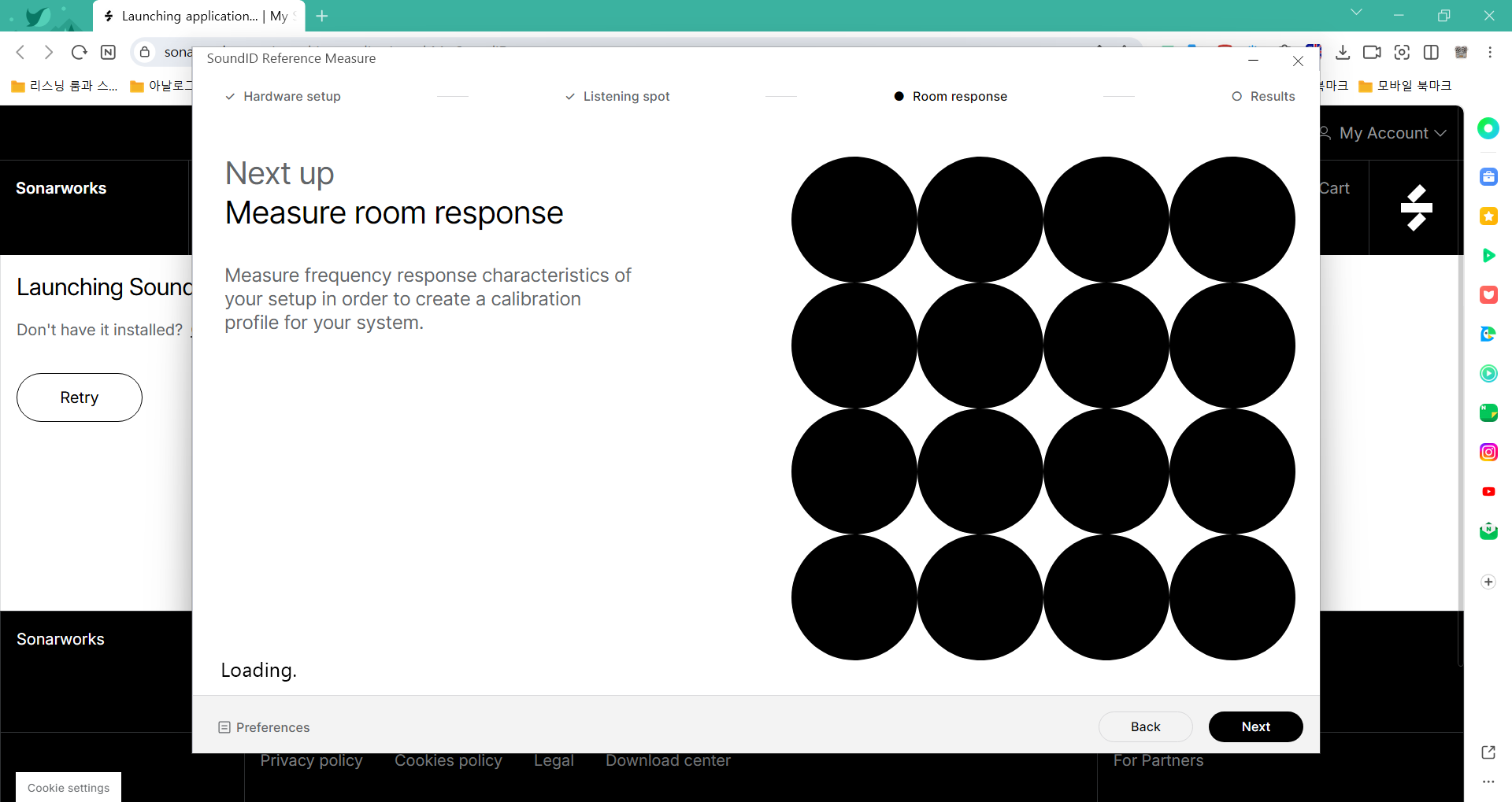
이제 제일 긴 마지막 측정 과정이 시작됩니다. 바로 공간 반응 측정입니다. 고정된 위치가 아닌 가변 포지션 측정으로 정확한 실내의 주파수대역 분포와 RT60에 대한 대응, 수정되어야 할 값의 사전 데이터 수집이 이루어지는 작업입니다.

여기서부터는 핸드헬드로 측정을 해야 하므로 마이크의 높이 유지에 매우 신경을 많이 써야 합니다. 마이크의 높이와 방향이 오락가락하면 측정 데이터에서 다른 결과가 나올 수 있으므로 매우 조심해야 합니다.
사진에서 보이는 것처럼 +자 마킹 쪽으로 마이크의 방향과 높이를 유지하는 것이 핵심 테크닉입니다.


지금부터는 안내에 따라 표시되는 과녁 안으로 마이크를 끊임없이 이동해 줘야 합니다. 정확한 측정을 위해 37개의 포지션을 이동해야 하며 많은 시간을 소모하는 작업이 시작됩니다.
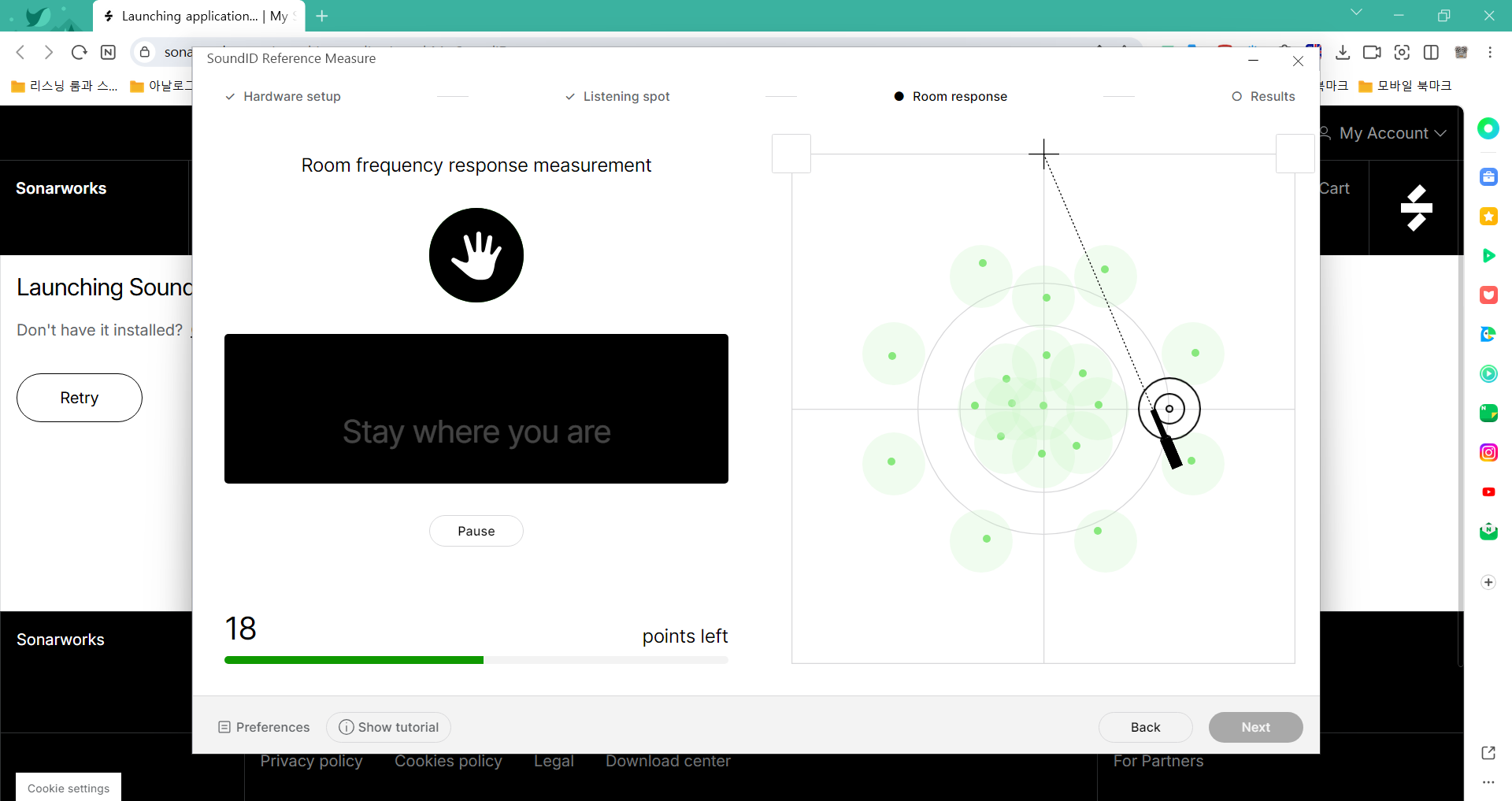
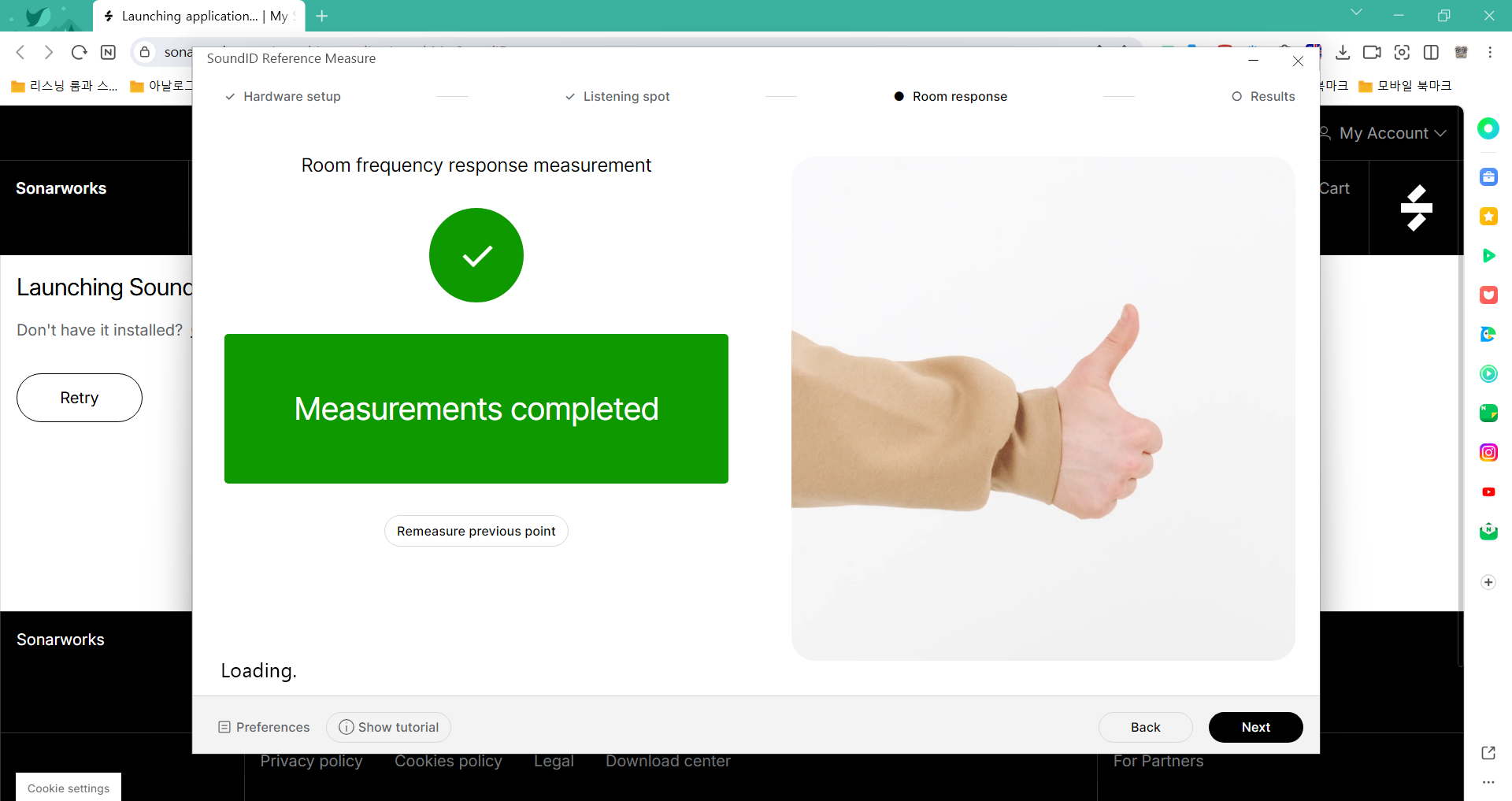
37개의 포인트 체크가 끝나면 측정이 완료되었다는 메세지가 나옵니다. 이제 Next를 눌러줍니다.
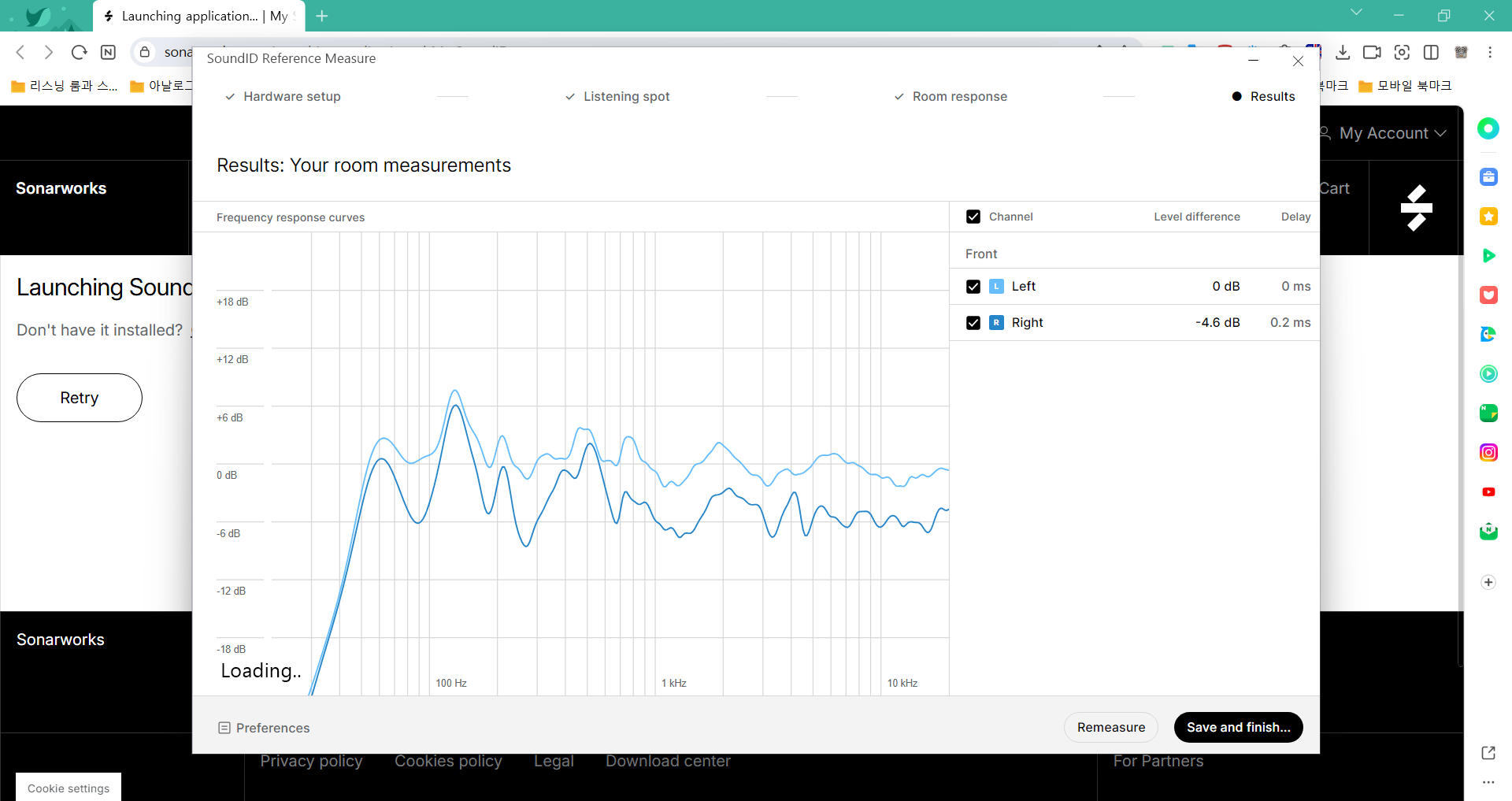
일부러 오른쪽 스피커의 볼륨을 살짝 줄여서 진행해 보았는데 매우 정확하게 두 스피커의 음량 차이를 보여줍니다. 액티브 스피커라 재생 음역대에 편차가 크게 나올 거라 생각했는데 역시 ADAM 스피커는 명불허전이네요. 거의 같은 주파수 응답을 보여줬습니다.
이제 Save and Finish 버튼을 눌러 측정값을 저장하고 측정을 종료합니다.
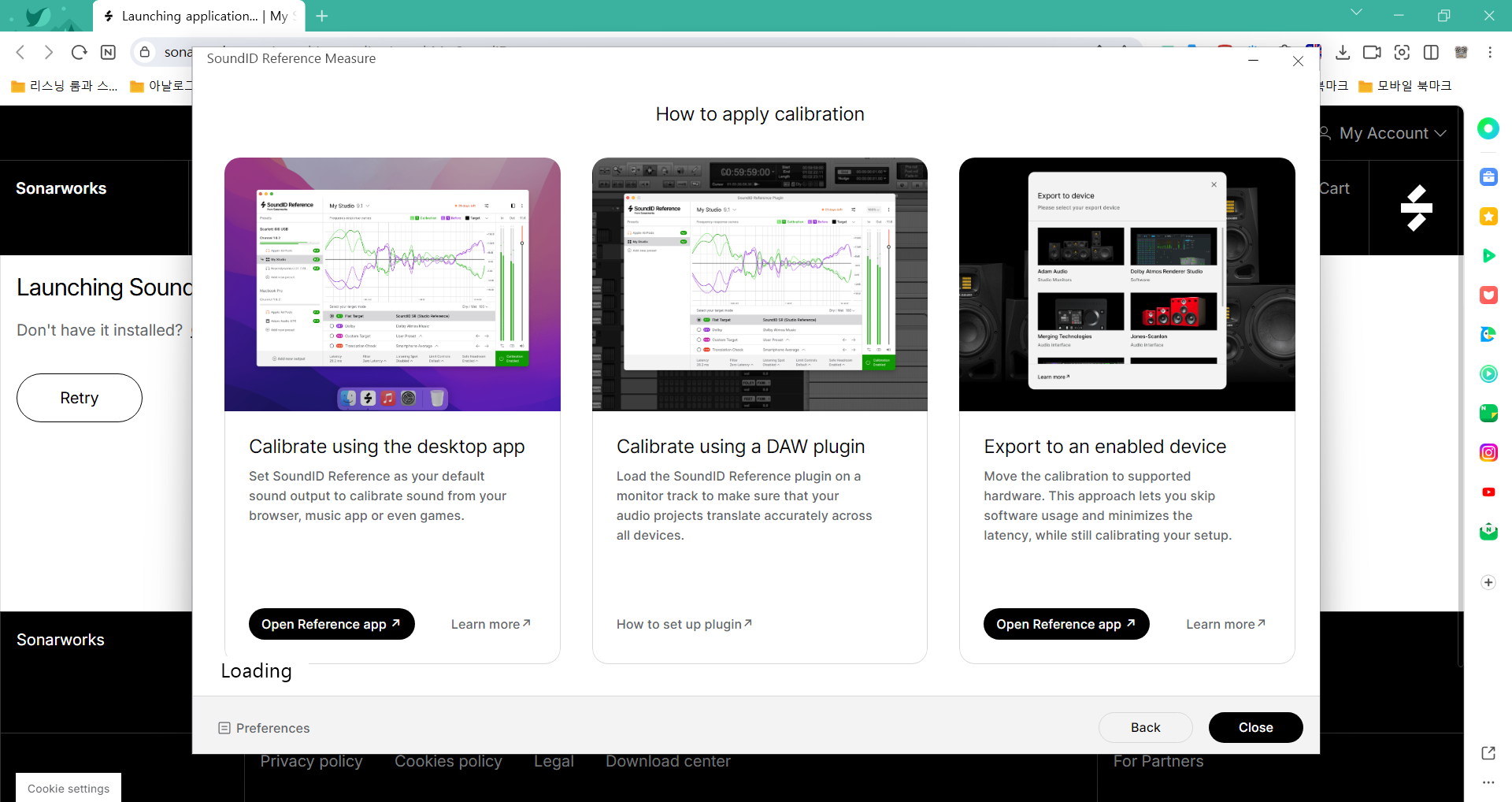
자, 이제 측정을 종료하면 이 측정값을 어떻게 어디에 적용할지를 선택해 사용할 수 있습니다. 주로 음악 감상이나 영상 재생이 주 사용목적이면 Calibrate using the desktop app을, 음악 작업과 DAW 사용이 주된 목적이면 Calibrate using DAW Plugin을 적용하면 됩니다.
DAW에 적용 때 오디오 인터페이스나 세팅, PC의 퍼포먼스와의 매칭 때문에 부분적으로 레이턴시 문제가 발생하는 경우도 있습니다. 이런 경우 SoundID Reference에서 만들어진 보정값을 미리 저장해놓고 사용할 수 있는 스피커나 장비류가 많이 출시되어 있습니다. 이 경우 Export to an enbled Device를 눌러 해당 제품의 프로파일로 파일을 만들어 적용시키면 아무 문제 없이 완벽한 작업환경을 구현할 수 있습니다.
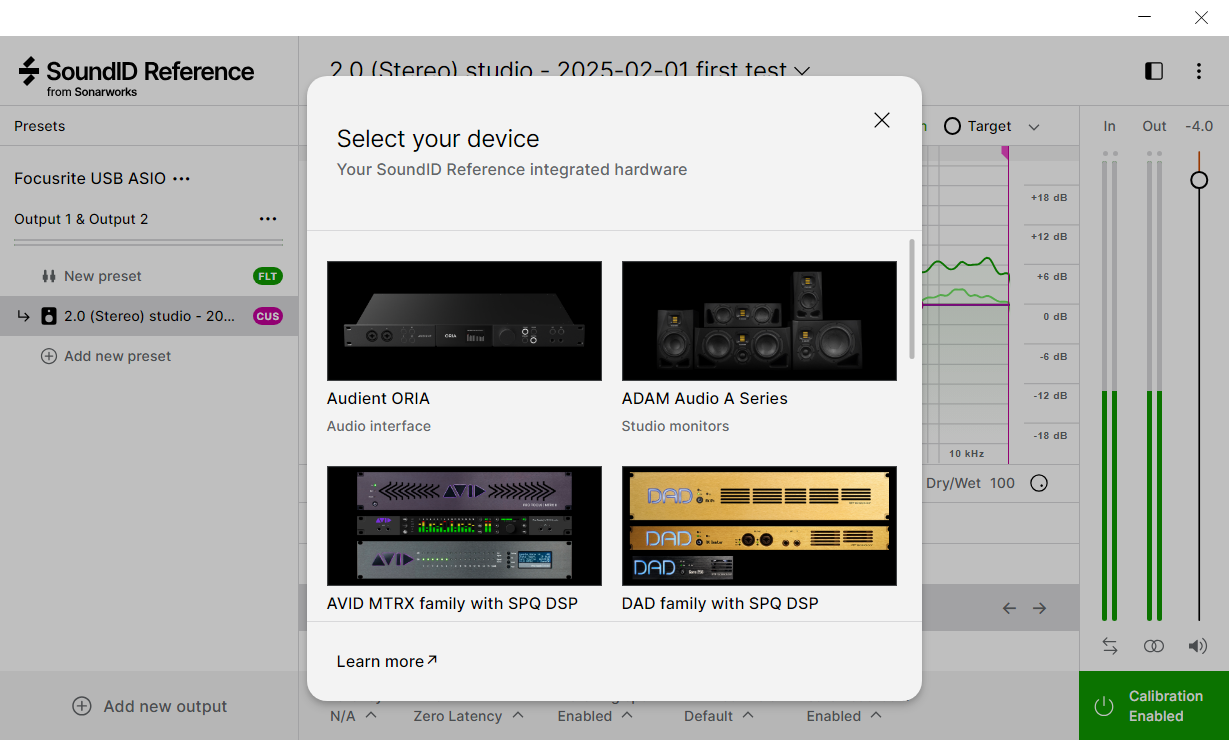
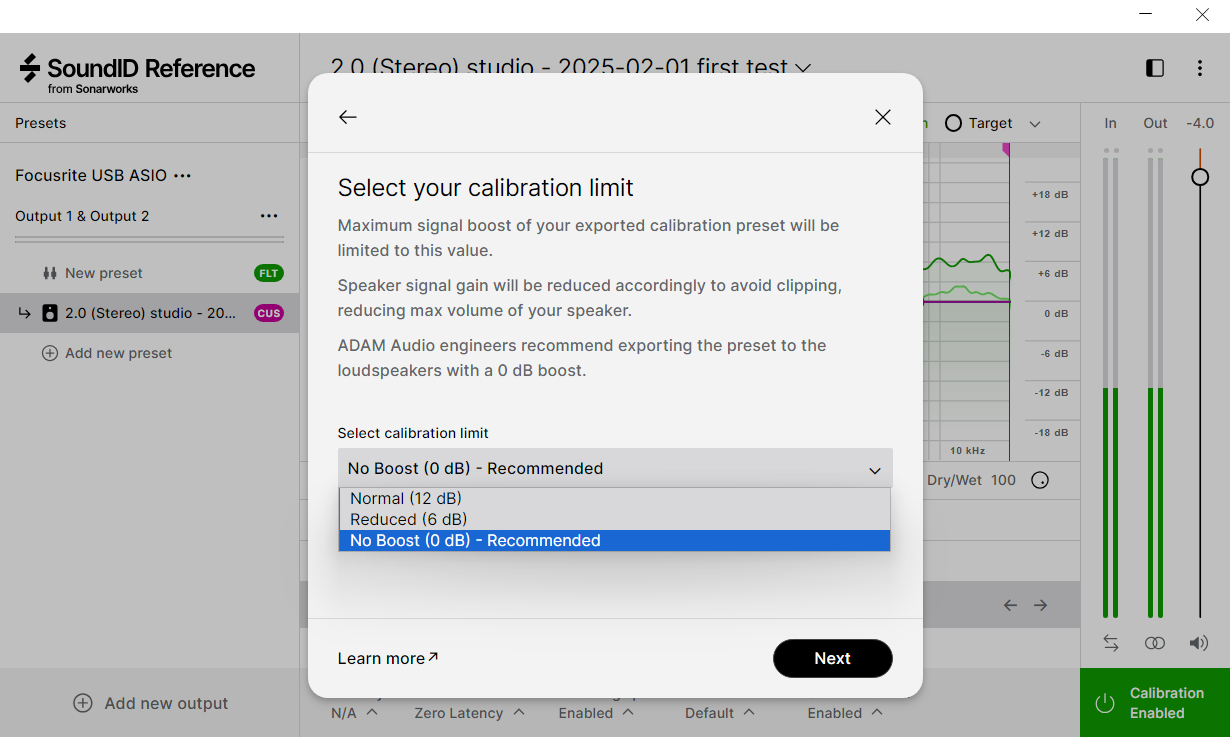
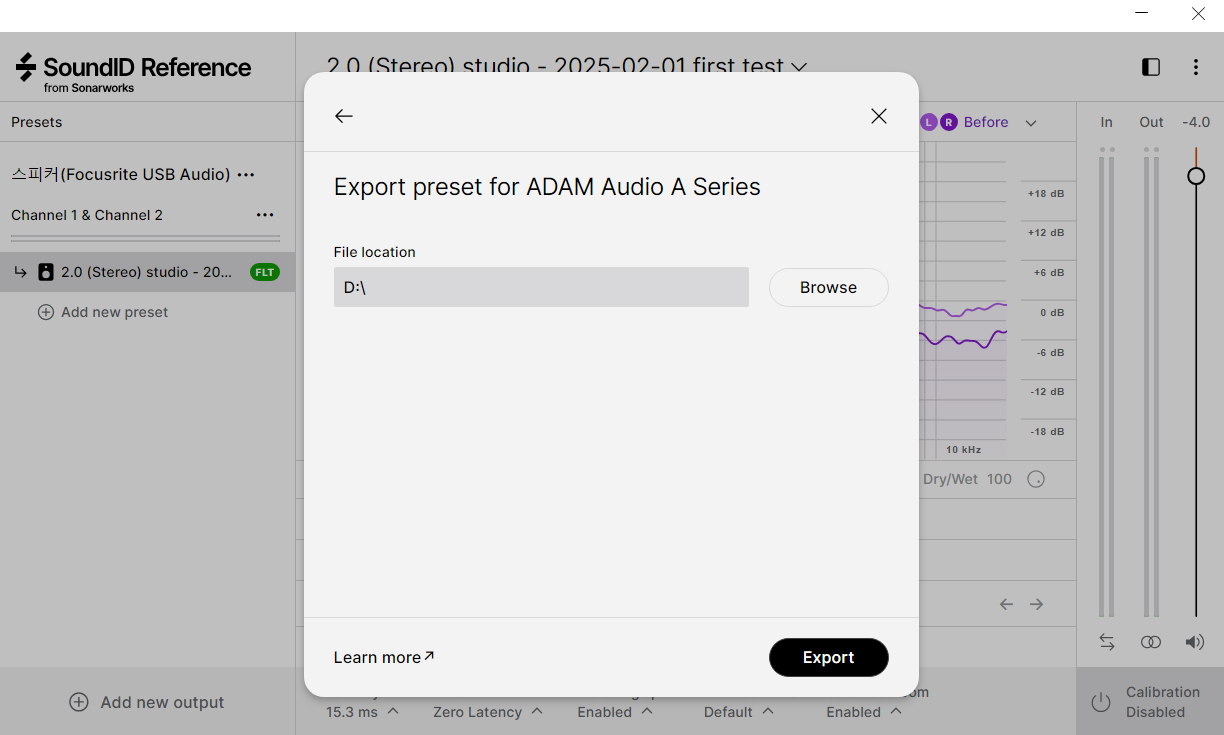
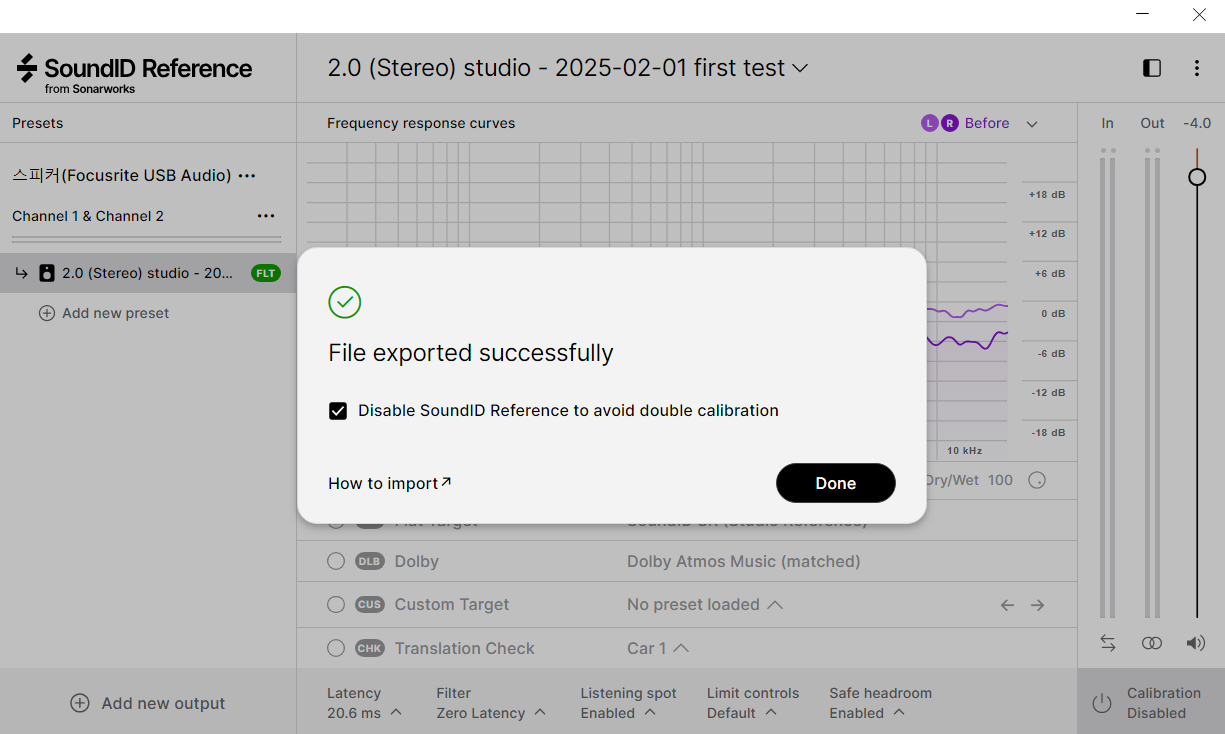
저는 이제 Calibrate using the desktop app을 선택해 진행해 보겠습니다.
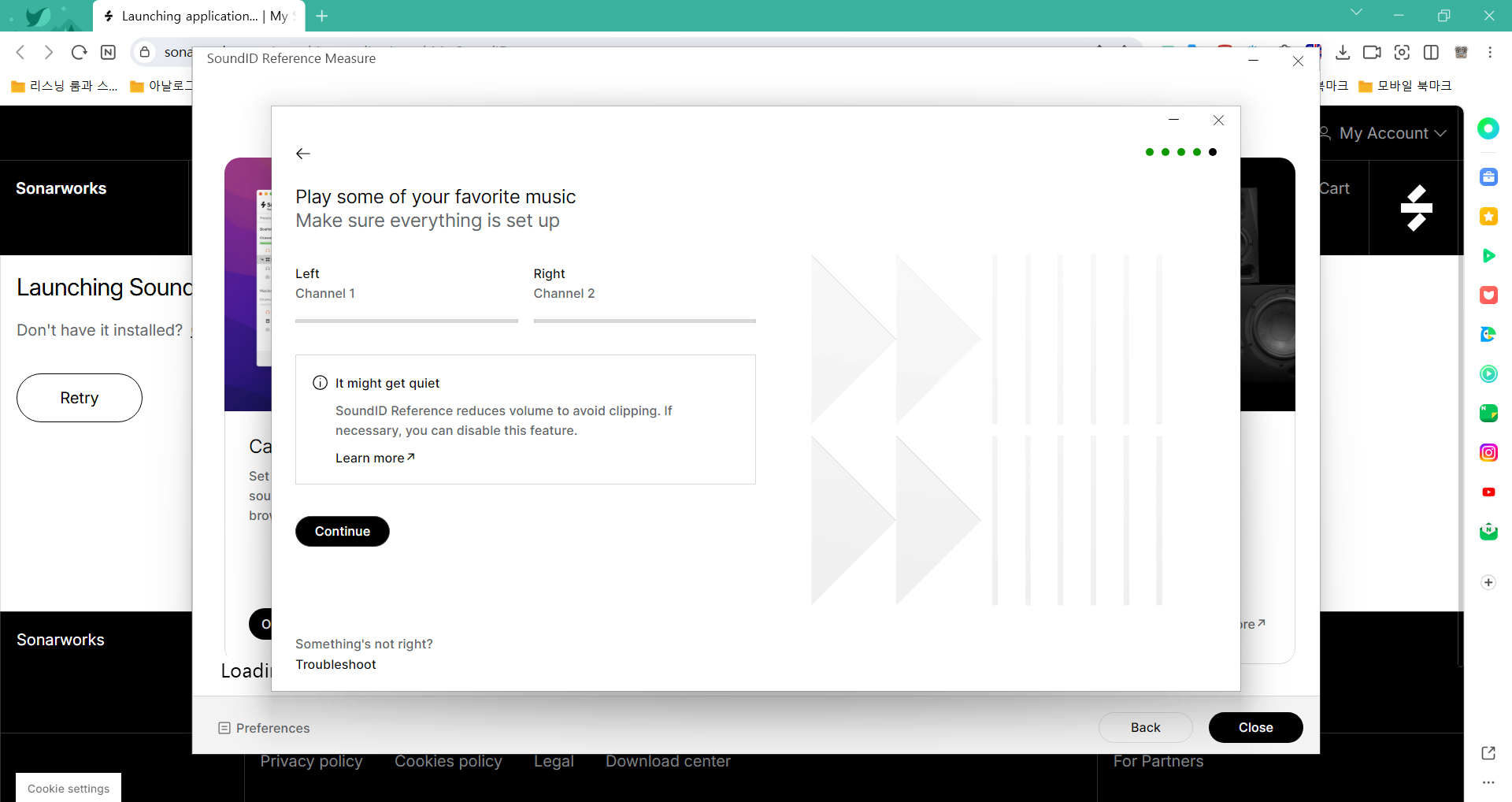
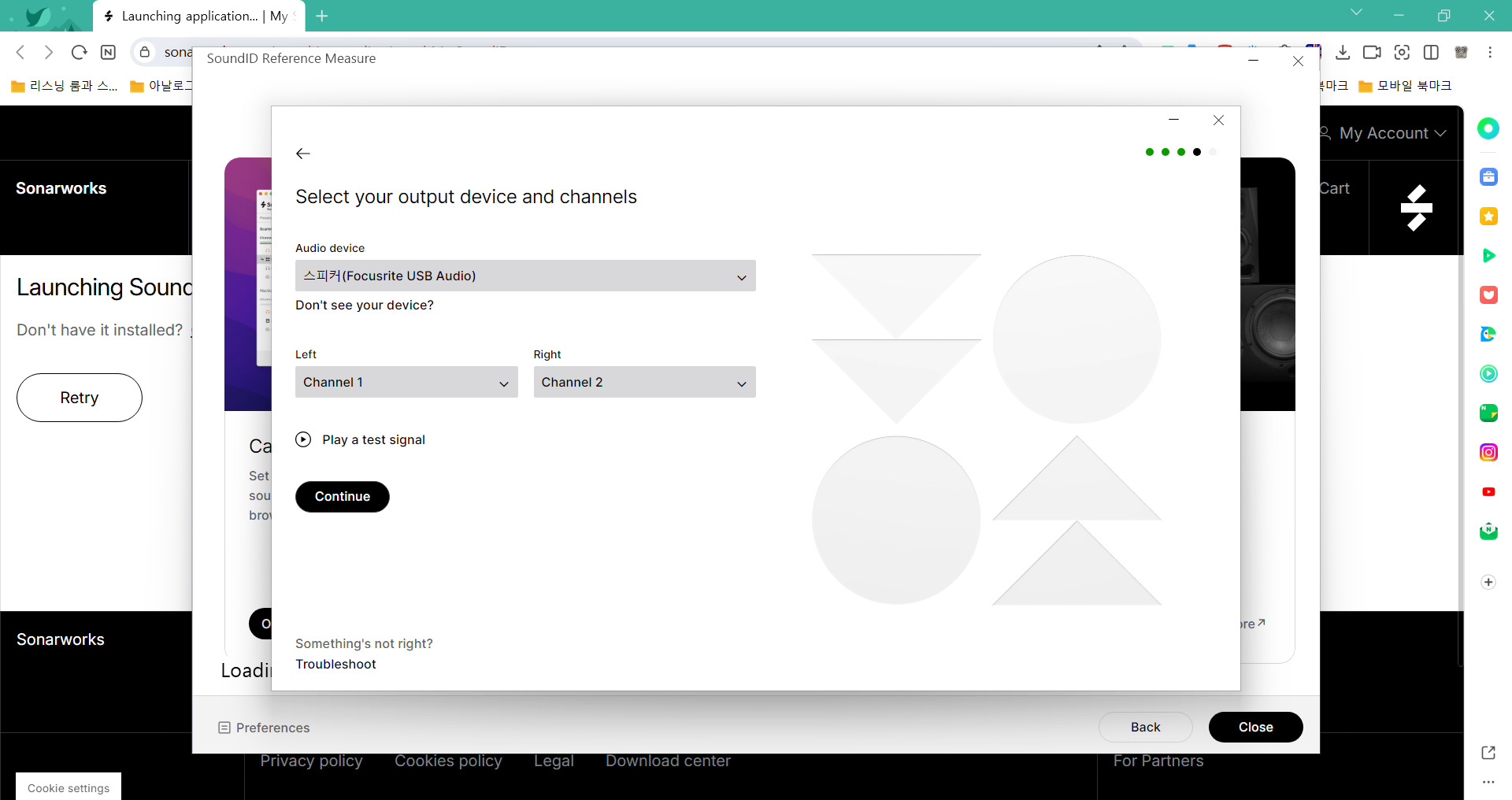
출력장비인 오디오 인터페이스 모델을 선택하고 Continue를 눌러서 다음 메뉴로 들어가 적정 재생 음량을 맞춰주고 다시 Continue를 눌러줍니다. 이제 SoundID Reference 어플이 실행되면서 어떻게 적용할지를 물어봅니다. 현재 측정한 공간에서는 일반적인 스테레오 음원 작업이 많으므로 Flat target을 선택했습니다. 만약 Dolby Atmos 작업을 하는 경우에는 DLB로 세팅을 선택하면 되고, 그 이외에 수정된 값을 수동으로 차등 보정을 진행할 경우 Custom target을 선택해서 보정값을 수정해서 적용하는 것도 가능합니다.
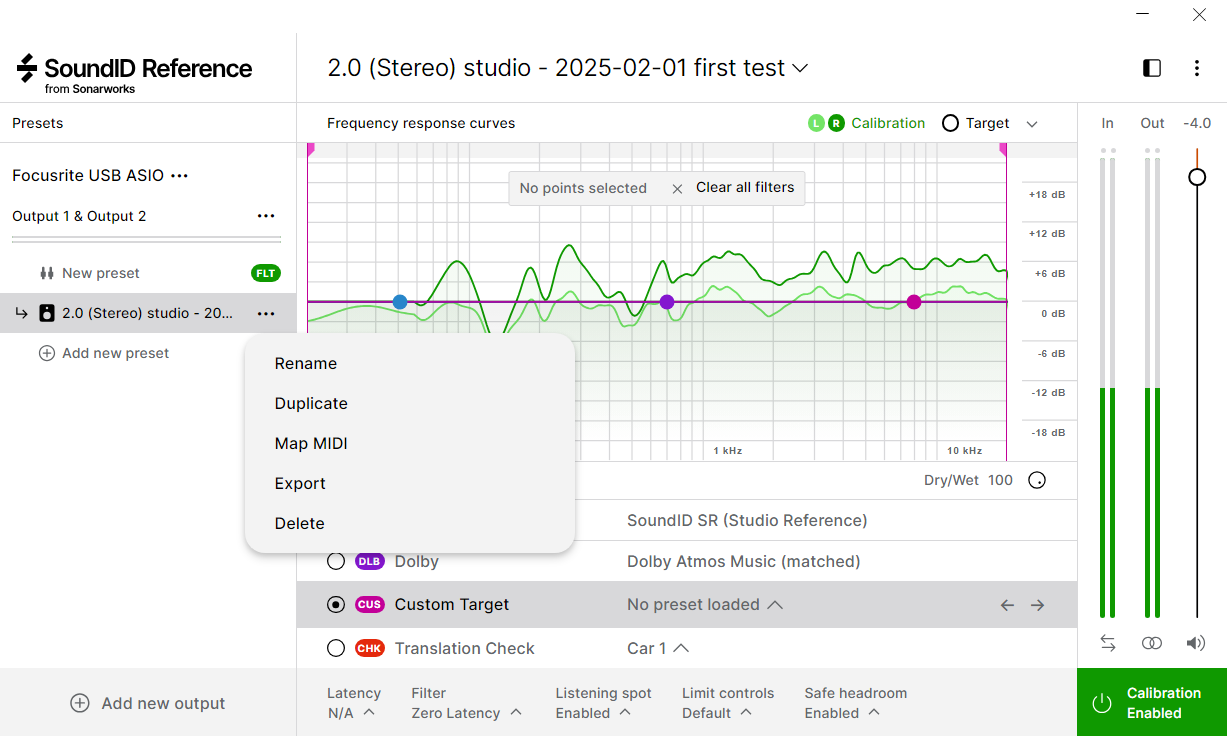
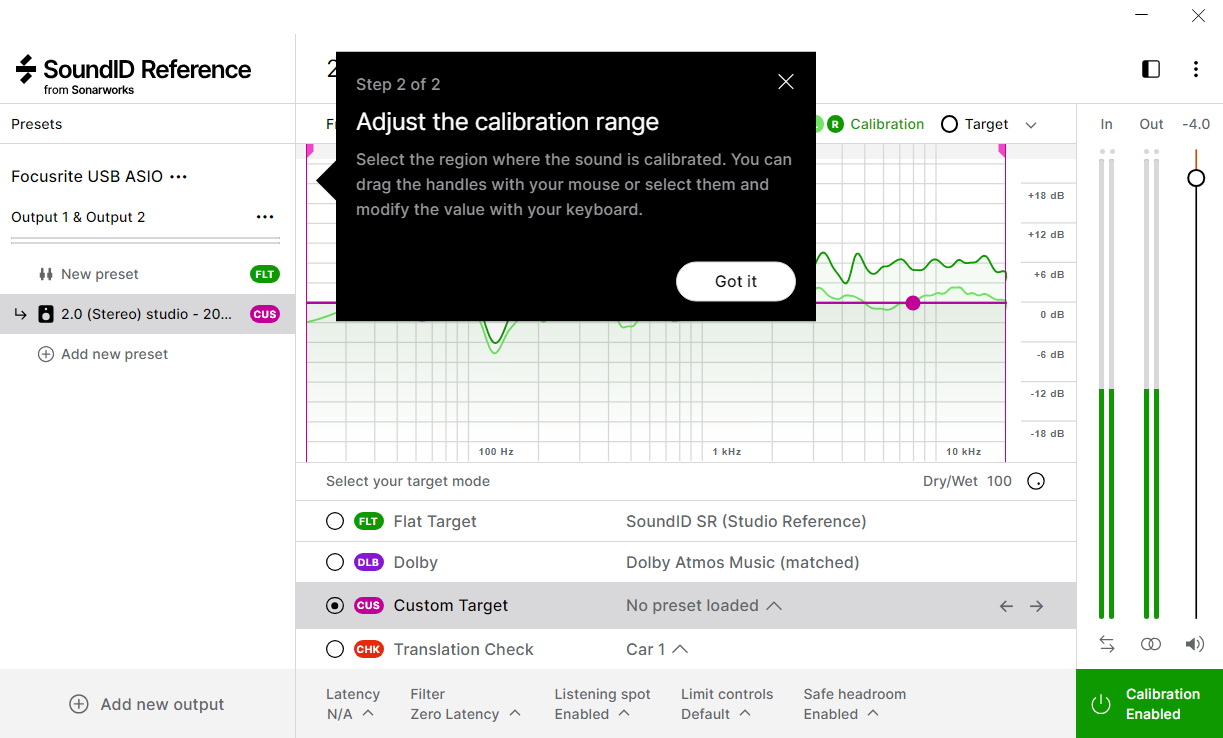
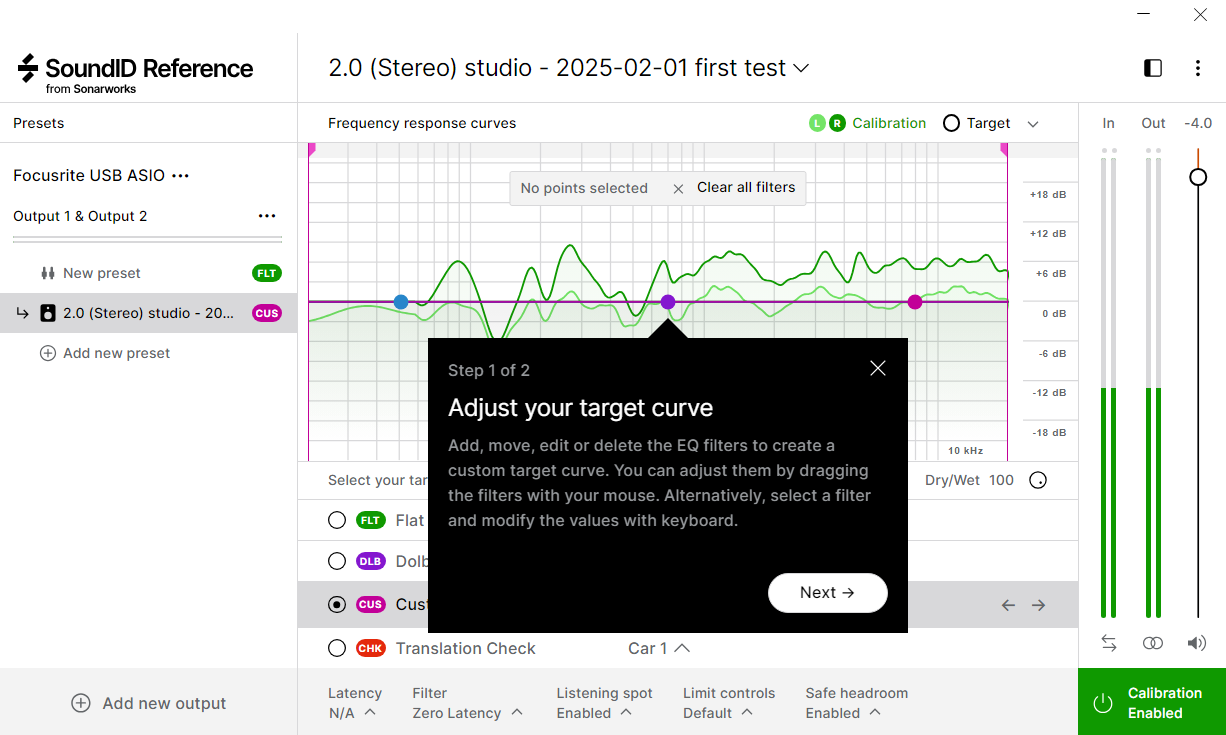
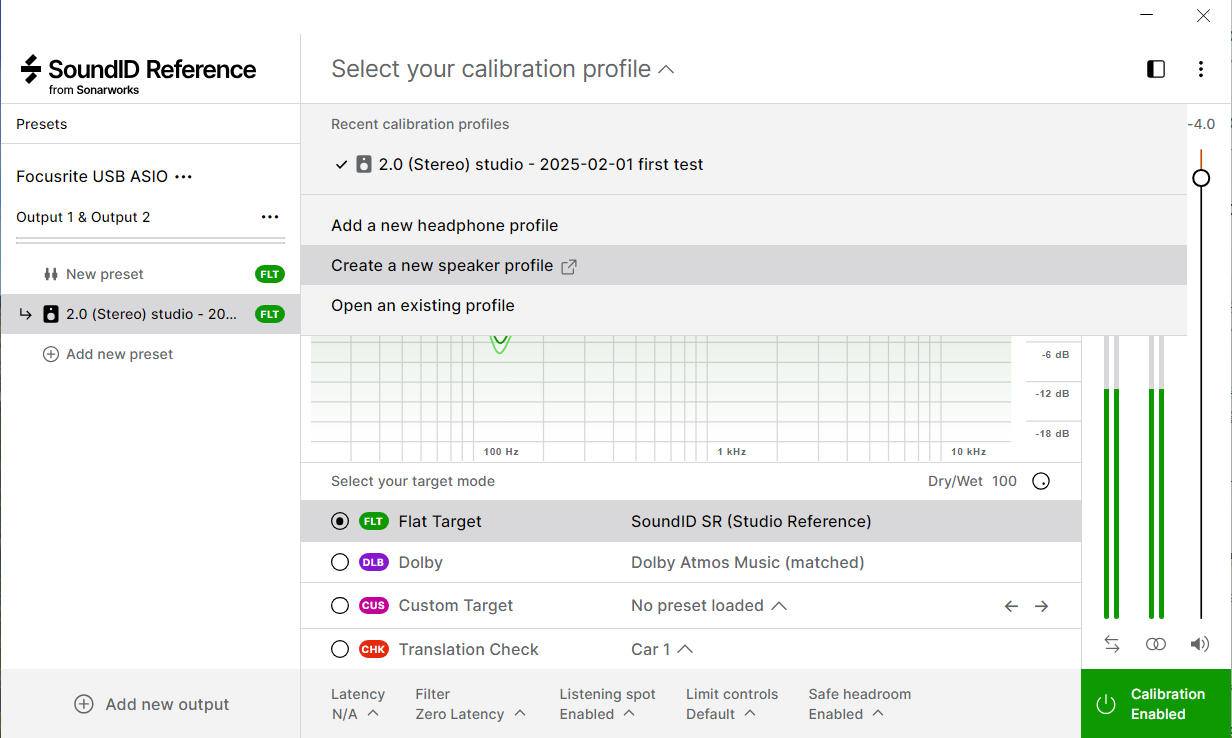
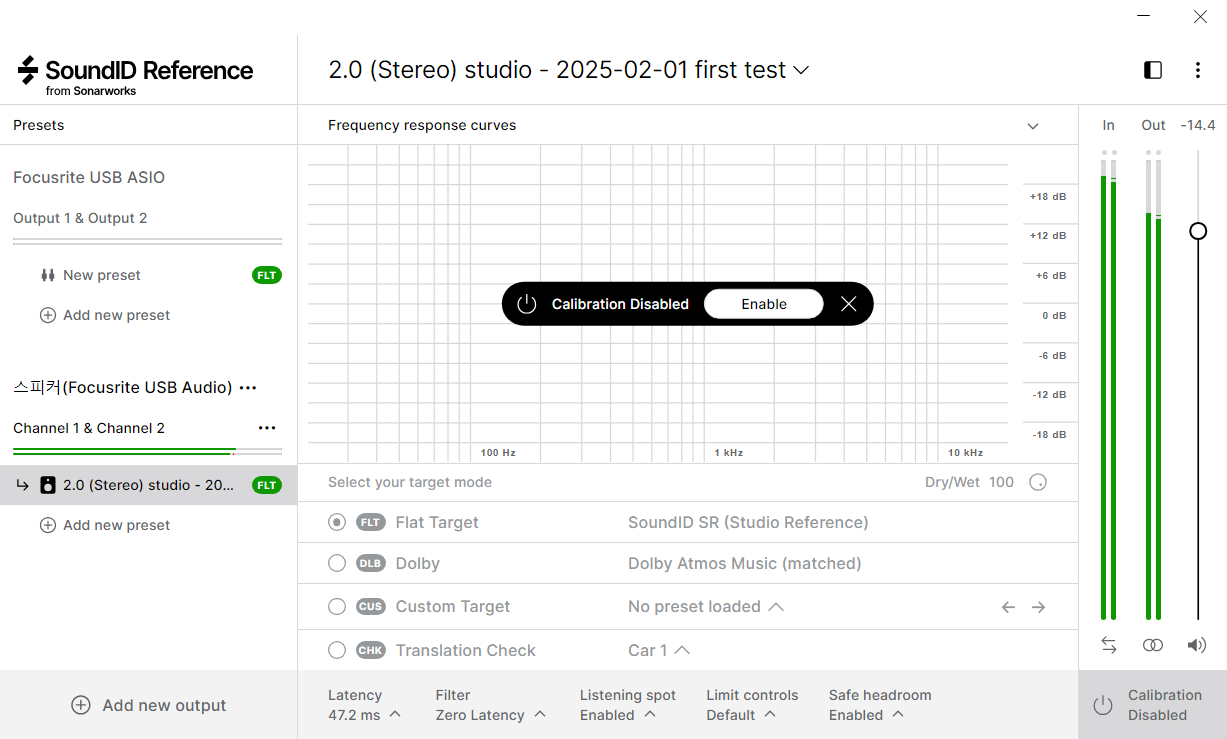
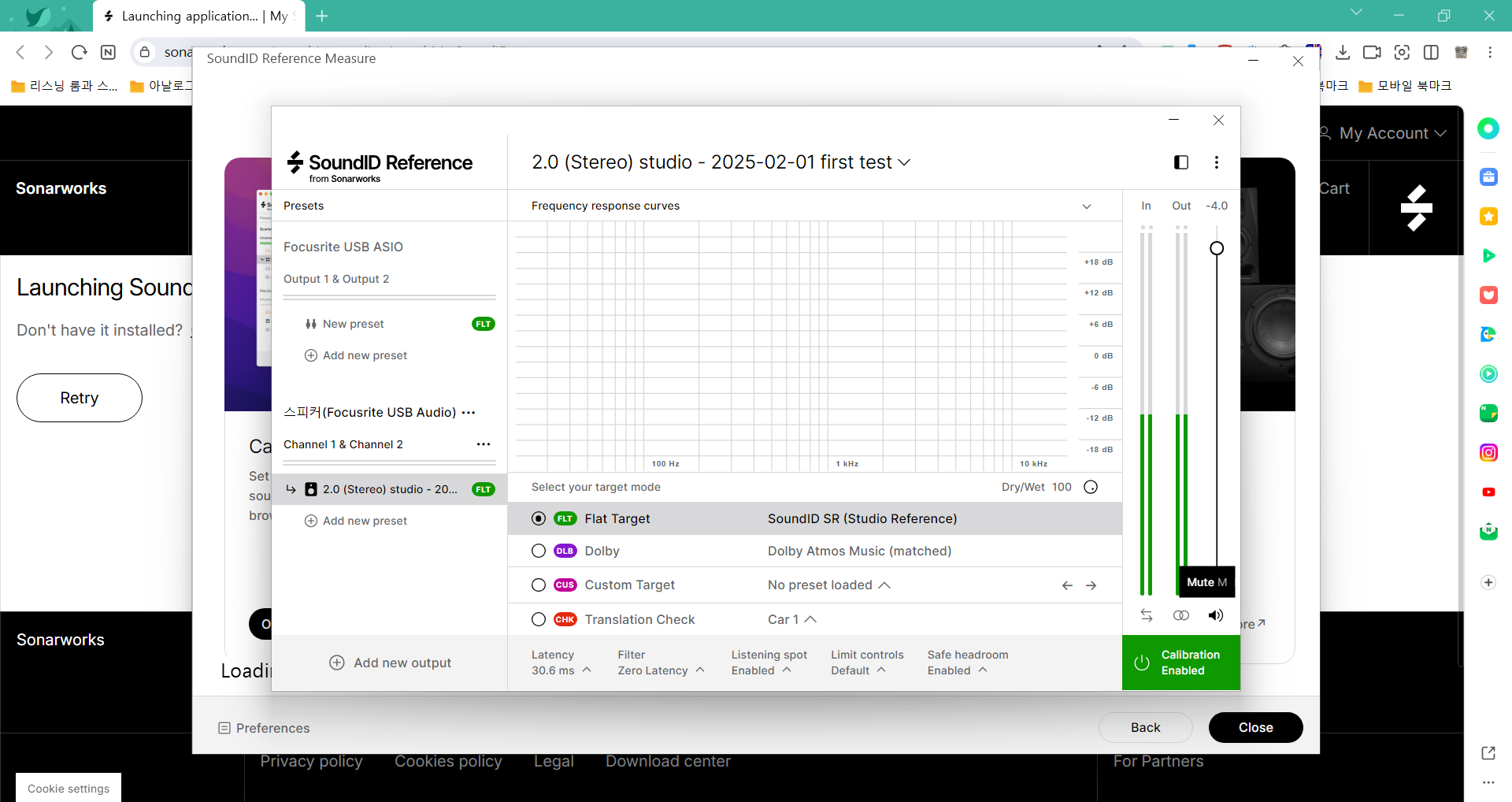
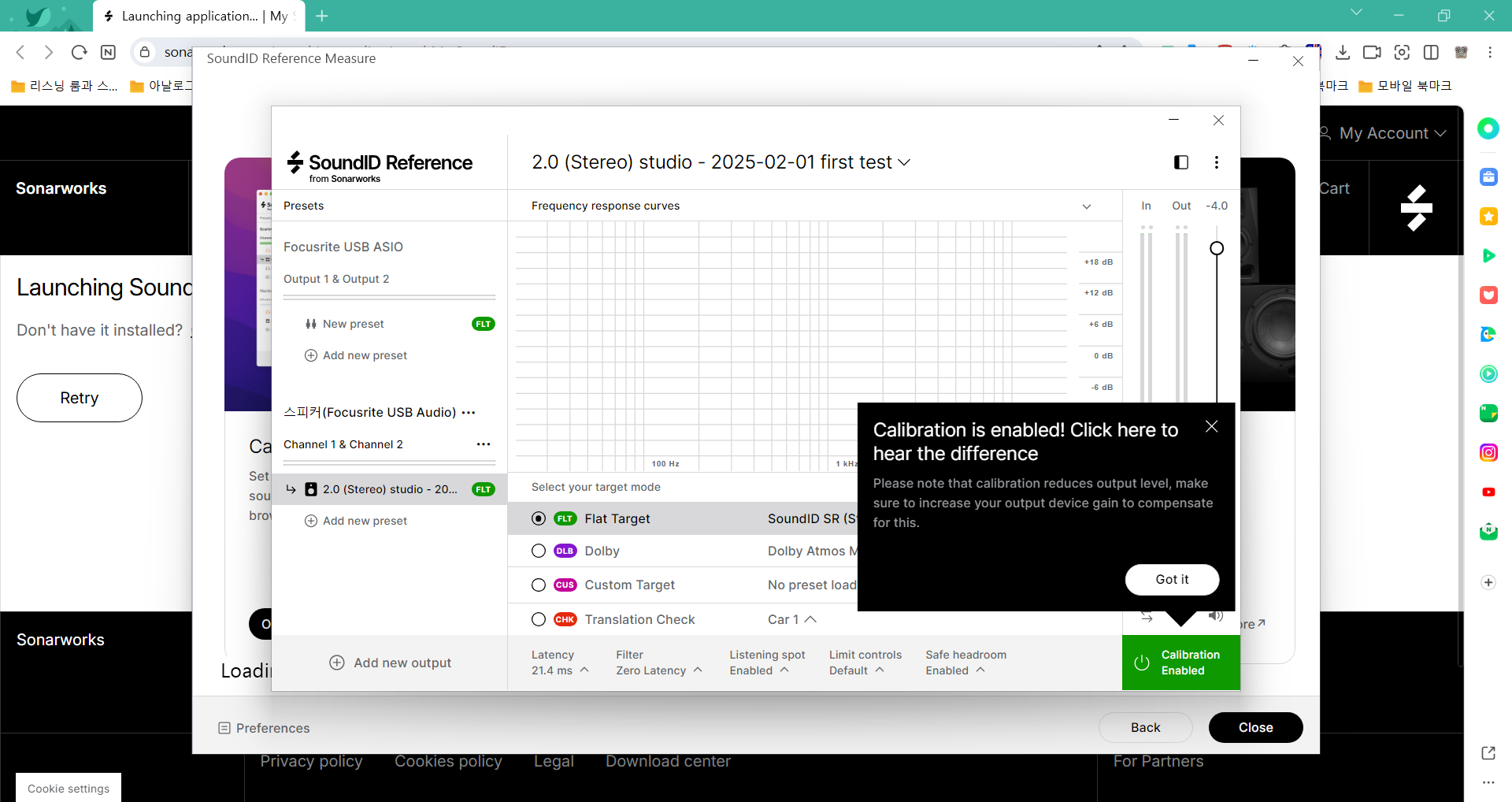
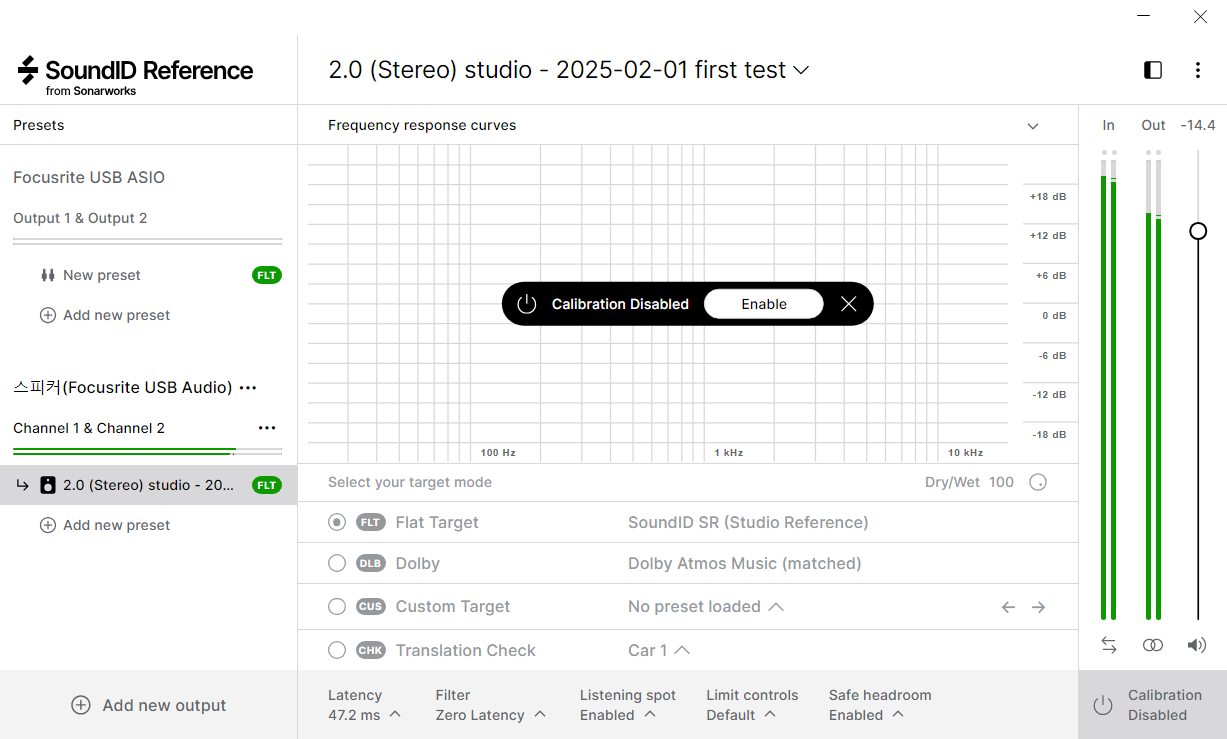
SoundID Reference 어플을 온-오프 해가며 음을 비교해 보면 얼마나 극적으로 잘 보정되는지를 손쉽게 확인할 수 있습니다.
이제까지 세계 최고의 룸 튜닝 유틸리티인 소나웍스의 SoundID Reference의 모든 것을 알아보았습니다. 감사합니다.


댓글목록0