스칼렛 솔로 3, 4세대 싱크룸(SyncRoom) 세팅법 (일렉기타 이용, 오인페 오디오인터페이스)
-
- 첨부파일 : 001.png (430.3K) - 다운로드
-
764회 연결
-
777회 연결
본문
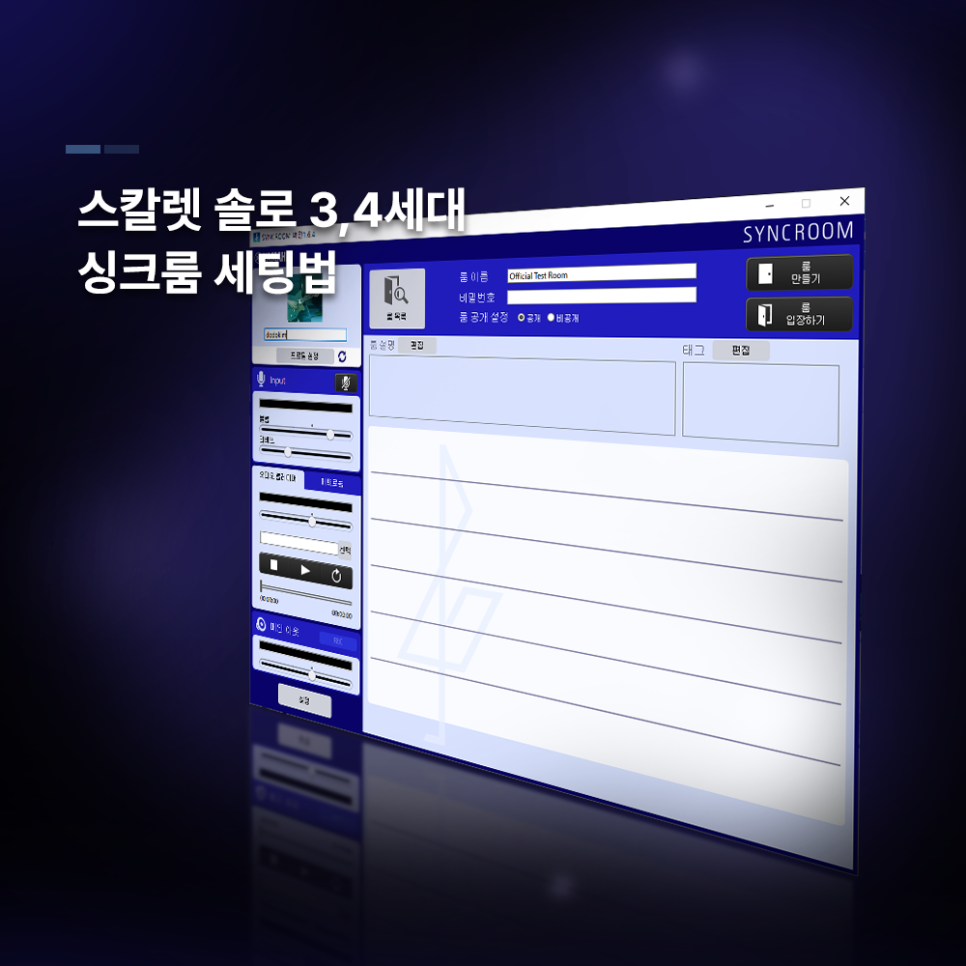
안녕하세요 사운드캣입니다.
과거에는 여러 사람과 합주를 즐기기 위해서는 지정된 인원들끼리 합주실을 예약하고 실제로 합주실에서 만나 합주를 진행하는 구조였습니다. 하지만 개인 방송 플랫폼이 발전하며 원격으로 합주를 진행할 수 있는 플랫폼인 싱크룸(SyncRoom)이 탄생하여 집에서도 지인 혹은 불특정 다수와 합주를 할 수 있게 되었습니다.
특히 한국어판도 런칭되어, 더 사용하기 쉽게 되었습니다.
싱크룸은 합주를 전문으로 하는 프로그램인 만큼 많은 기능 등이 있어 복잡해 보일 수 있으나 몇몇 부분만 참고해도 어렵지 않게 세팅할 수 있도록 굉장히 최적화가 잘되어 있지만 조금 더 좋은 세팅을 위해 스칼렛 솔로 3,4세대를 이용하여 일렉기타 싱크룸 세팅하는 법에 대해 자세히 알아보도록 하겠습니다.
준비물

< 스칼렛 솔로 4세대 >
1. 오디오 인터페이스(스칼렛 솔로)
오디오 인터페이스는 기타 소리를 컴퓨터로 입력시켜주는 기기입니다. 싱크룸을 사용하는데 있어 필수적인 장비라고 할 수 있습니다. 싱크룸은 ASIO를 지원하므로 반드시 ASIO드라이버가 지원되는 음악작업용 오디오 인터페이스를 구매하셔야 레이턴시(Latency, 지연시간)없이 사용할 수 있습니다.
스칼렛의 가장 엔트리 기종인 스칼렛 솔로만 되더 라도 ASIO지원 및 마이크와 악기 1채널씩 사용할 수 있어 싱크룸을 사용하는데 크게 무리가 없습니다.

< sE일렉트로닉스사의 다이내믹 마이크 V3(좌), 콘덴서마이크 T2(우) >
2. 마이크
악기 연주자라도 참여자 간 음성 채팅에 필요한 마이크가 필요합니다. 보컬의 경우라면 필수적인 장비가 됩니다. 단순 음성 채팅의 용도라면 sE V3와 같은 가성비 넘치는 제품을 사용하는 것이 무난합니다.
보컬의 경우라면 어느 정도 퀄리티를 내줄 수 있는 콘덴서 마이크를 추천드립니다. sE의 T2, RODE NT1A 정도만 되어도 아주 훌륭합니다.
https://zound.co.kr/shop/shopdetail.html?branduid=1008928
3. 연결 케이블(XLR, TS 등)
마이크는 XLR 케이블 기타는 6.35mm TS 케이블로 연결해 주셔야 합니다. 케이블의 경우 너무 저렴한 제품을 구입하게 되면 단선이 자주 발생되어 굉장히 불편합니다. 조금 비싸더라도 케이블 전문회사 커넥터로 되어 있는 제작 케이블을 구매하셔서 오래오래 사용하시는 것이 오히려 가성비적으로나 편의성 면에서 좋으므로 뉴트릭 커넥터로 된 케이블을 권장 드립니다.
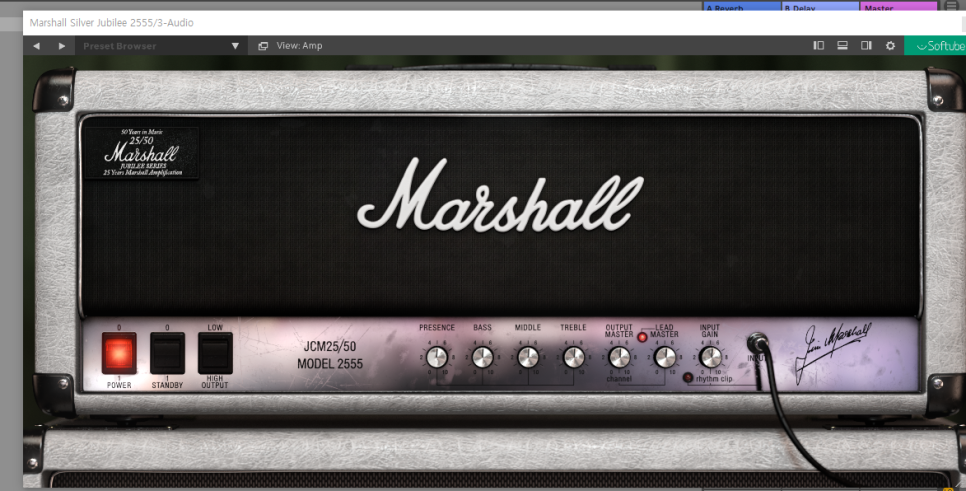
< 포커스라이트 스칼렛 시리즈를 등록하면 다운 받을 수 있는 마샬 실버쥬빌레 2555 플러그인 >
4. DAW 또는 페달 보드
기타의 경우 가장 좋은 것은 페달 보드가 준비되어 모든 이펙팅을 하드웨어로 마무리하는 것입니다. 하지만 페달 보드가 준비되어 있지 않은 경우 VST 모드를 사용하려 DAW를 통해 출력되는 소리를 싱크룸에 입력할 수 있습니다. 스칼렛을 구매하시게 되면 번들도 DAW 및 기타 앰프 시뮬레이터가 포함되어 있기 때문에 추가로 비용을 들이지 않고 DAW를 사용해 이펙팅이 가능합니다.
5. 유선 인터넷
싱크룸은 인터넷을 통해 간접적으로 이루어지는 합주 시스템인 만큼 조금이라도 빠르고 안정적인 인터넷 연결이 필수적입니다. 와이파이와 같은 불안정 요소가 상대적으로 큰 무선망 보다는 유선 랜을 사용하여 접속하시는 것을 권장드립니다.
1. 장비 세팅

첫 번째로 장비 세팅이 진행되어야 합니다. 기타, 이펙터(선택), 오디오 인터페이스를 케이블로 연결합니다. 스칼렛 솔로 4세대의 경우 1번 채널이 6.35mm(전면), 2번 채널이 XLR 단자(후면)입니다. TS 케이블로 1번 채널에 기타를 연결해 주시고 2번 채널에 마이크를 연결합니다.
1번 채널에 악기를 연결하셨다면 원활한 게인 조정을 위해 'INST' 모드를 활성화합니다. 모니터링을 위한 출력장치는 헤드폰 또는 모니터 스피커를 연결해 주시면 됩니다.

스칼렛 솔로 3세대의 경우 4세대와 반대로 1번 채널이 XLR, 2번 채널이 6.35mm 단자입니다. 1번 채널에 마이크를 연결하고 2번 채널에 기타를 연결합니다. 3세대의 'INST'버튼은 2번 채널 게인 노브 아래에 위치합니다. 출력장치는 동일하게 연결됩니다.
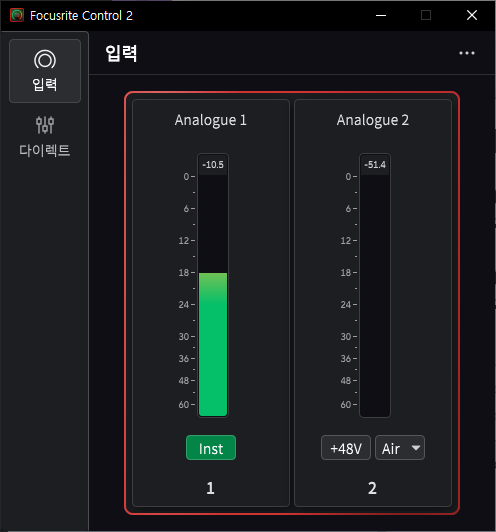
스칼렛 4세대의 경우 '포커스라이트 컨트롤2(Focusrite Control2)' 드라이버에서 인풋에 대한 레벨 미터를 지원하기 때문에 레벨 미터를 보며 가장 큰 소리가 -9dB 근처에 오도록 세팅하면 이상적입니다.
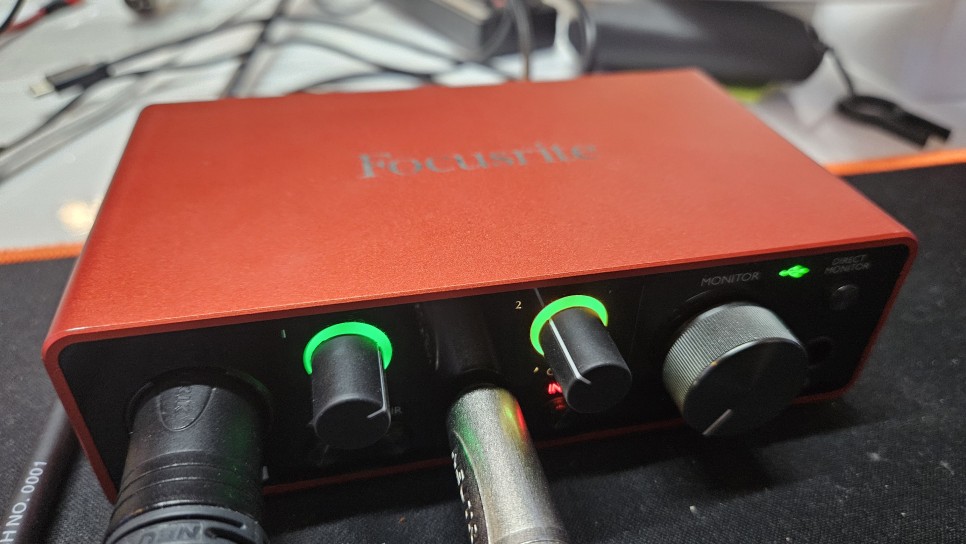
하지만 3세대의 경우 드라이버에서 레벨 미터를 지원하지 않아 게인 노브에 레벨을 표시해 주는 LED를 보며 인풋 레벨을 맞춰주셔야 합니다. 3세대의 경우 가장 큰소리가 들어올 때 약간 주황색 LED가 나타날락 말락 하는 정도로 세팅해 주시면 됩니다.
싱크룸은 자체에서 모니터를 지원하기 때문에 특별히 다이렉트 모니터 또는 별로의 모니터 시스템을 사용하지 않아도 모니터링이 가능합니다. 오디오 인터페이스의 다이렉트 모니터 기능을 Off해 줍니다.
※참고※
다이렉트 모니터 테스트 결과, 당사에서 사용하는 기가랜의 영향인지 레이턴시가 상당히 낮아 싱크룸 자체 모니터와 다이렉트 모니터 간의 레이턴시 차이가 크지 않았습니다. 다만, 환경적 특성으로 레이턴시 차이가 발생할 수 있으니 특별한 경우가 아니라면 싱크룸 모니터 사용을 권장드립니다.
싱크룸 모니터를 사용하려면 오디오인터페이스의 다이렉트 모니터가 Off 되어야 정상적으로 모니터링이 가능합니다.
2. 싱크룸 설치, 회원가입

https://syncroom.yamaha.com/global/play/dl/index_ko.html 링크로 이동하여 싱크룸을 설치합니다. 싱크룸 설치는 싱크룸에서 제공하는 한글 메뉴얼이 있어 설치 내용에 대해서는 생략하도록 하겠습니다.
싱크룸을 설치 후 실행하면 로그인 창이 나타납니다. 로그인 또는 회원가입 후 Move to synceroom 창에서 OK를 누르면 인터넷 창에서 앱 실행 창이 나타납니다. 앱 실행 창에서 'Syncroom 열기'를 누르면 로그인이 완료됩니다.
3. 싱크룸 설정

싱크룸은 설정 튜토리얼이 있어 각 주요 설정에 대한 자세한 설명이 나오며 그에 따라 설정을 진행할 수 있는 시스템으로 되어 있어 굉장히 편리합니다. 튜토리얼은 오디오 디바이스 설정 > 입력 설정 > 닉네임, 아이콘 설정 순으로 되어 있습니다.
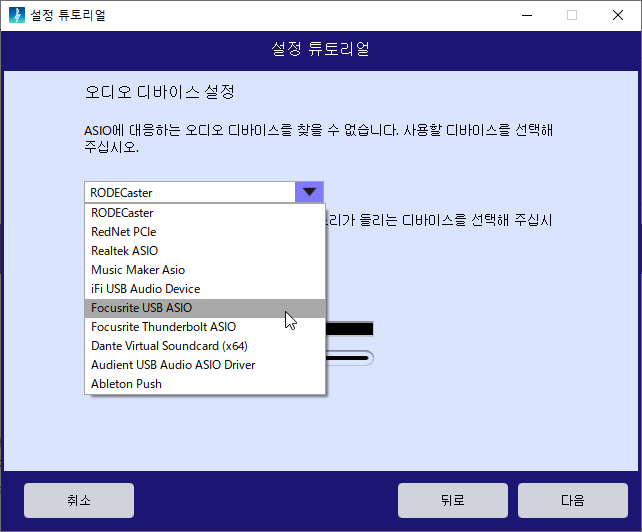
첫 번째, 오디오 디바이스 설정입니다. 싱크룸은 ASIO 드라이버를 지원하여 WDM보다 훨씬 적은 레이턴시로 입출력 가능합니다. 레이턴시에 민감한 악기 연주자들이 주로 사용하는 플랫폼인 만큼 레이턴시를 줄이기 위해 ASIO를 지원하는 모습이 보입니다.
보통 한두 개 정도가 있지만 혹시 오디오 인터페이스를 여러 개 사용하셔서 쓰니처럼 드라이버 개수가 많은 경우 스칼렛에서 지원하는 'Focusrite USB ASIO'를 선택해 주시면 됩니다.
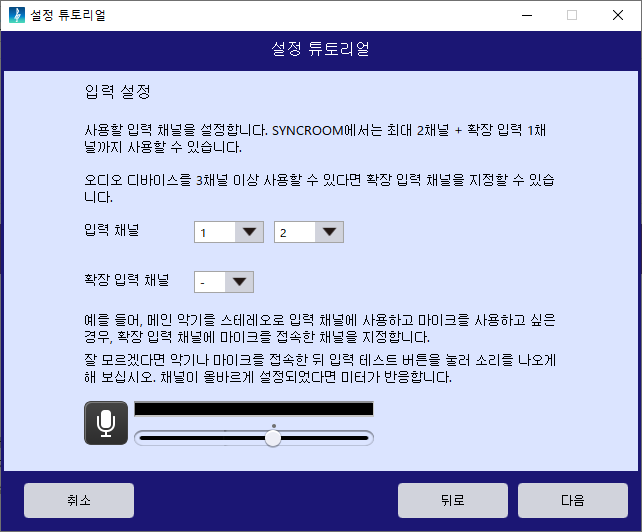
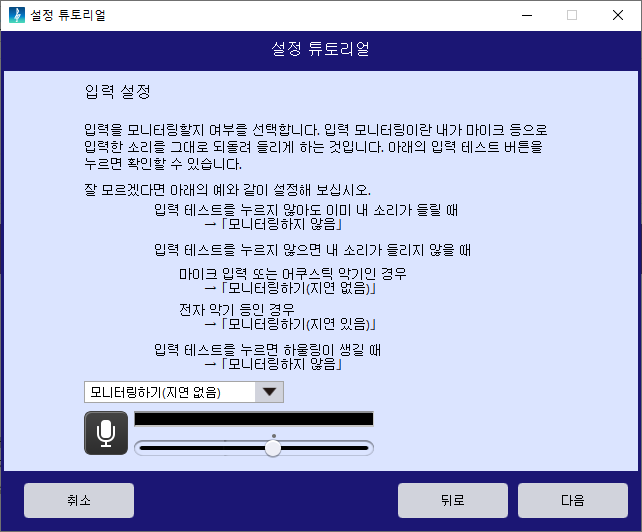
입력 설정의 2번째 페이지입니다. 여기서는 1,2번 채널 외 추가적으로 사용할 채널을 추가하고 정상적으로 출력되는지 확인하는 페이지입니다. 추가적으로 사용할 확장 입력 채널이 존재하면 추가해 주시면 됩니다.
모니터링 여부도 설정할 수 있습니다. 레이턴시로 합주의 싱크가 틀어지거나 볼륨 문제가 발생할 수 있으니 하울링 등의 특별한 문제가 없다면 모니터링하기(지연 없음)으로 설정해 주시는 것을 권장드립니다.
※참고※
다이렉트 모니터 테스트 결과, 당사에서 사용하는 기가랜의 영향인지 레이턴시가 상당히 낮아 싱크룸 자체 모니터와 다이렉트 모니터 간의 레이턴시 차이가 크지 않았습니다. 다만, 환경적 특성으로 레이턴시 차이가 발생할 수 있으니 특별한 경우가 아니라면 싱크룸 모니터 사용을 권장드립니다.
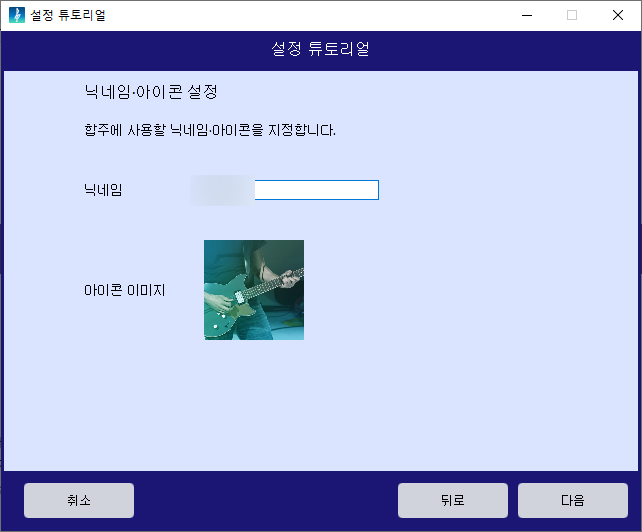
닉네임과 아이콘을 설정해 줍니다. 닉네임과 아이콘은 자유롭게 설정해 주시면 됩니다.

추가적으로 싱크룸을 사용할 수 있는 환경인지 자동으로 체크해 주는 기능인 환경 체크를 선택적으로 진행하신 뒤 종료하면 설정 튜토리얼 완료입니다.
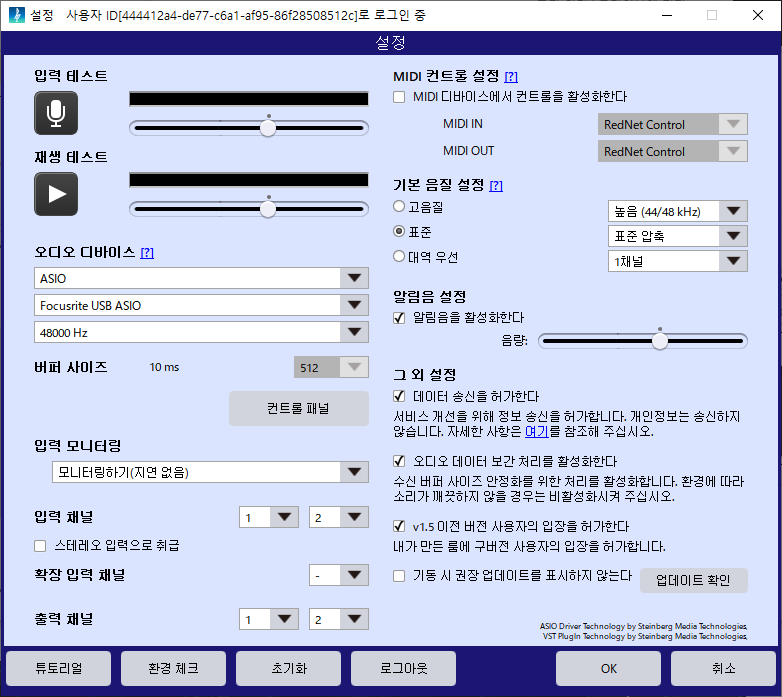
싱크룸은 좌측 하단의 설정 버튼을 클릭해 설정으로 진입하여 자세한 세팅을 진행할 수 있습니다. 주요한 부분 몇 가지 설명해 드리도록 하겠습니다.
▶ 입력, 재생 테스트 - 입, 출력을 테스트하고 볼륨을 조절할 수 있습니다. 양쪽이 균일하게 입력이 되는지 확인하면 되며 입력되는 소리에 맞춰 볼륨을 설정하시면 됩니다.(게인을 올려서 소리를 키우시면 절대 안 됩니다.)
▶ 오디오 디바이스 - 입, 출력 장치 드라이버 및 샘플레이트를 설정할 수 있습니다. 보통 오디오 인터페이스와 맞는 ASIO 드라이버를 선택(Focusrite USB ASIO) 하면 되지만 DAW와 연동하여 사용할 경우 'VST 모드로' 변경하여 주시면 좋습니다.
▶ 버퍼 사이즈 - 버퍼 사이즈를 조절하여 레이턴시를 설정합니다. 오디오 인터페이스를 사용하는 경우 드라이버에서 버퍼 사이즈를 설정할 수 있습니다. 버퍼 사이즈가 작아질수록 레이턴시도 작아집니다. 반대로 CPU 점유율은 늘어납니다.
▶ 입력 모니터링 - 입력 모니터링을 On/Off 할 수 있습니다. 다이렉트 모니터 사용 유무에 따라 선택하시면 좋습니다.
▶ 입력 채널, 확장 채널, 출력 채널 - 입, 출력 채널 및 확장 채널을 선택할 수 있습니다. '스테레오 입력으로 취급'을 사용해 모노/스테레오를 설정할 수 있습니다.
▶ 기본 음질 설정 - 적은 노이즈와 스테레오 음원 전송을 위해 '고음질'로 설정합니다.
4. 방 입장, 방 내부 설정 및 기능 사용
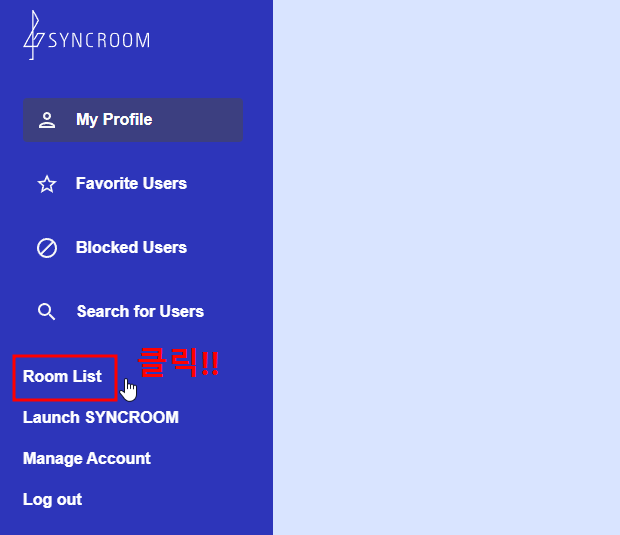
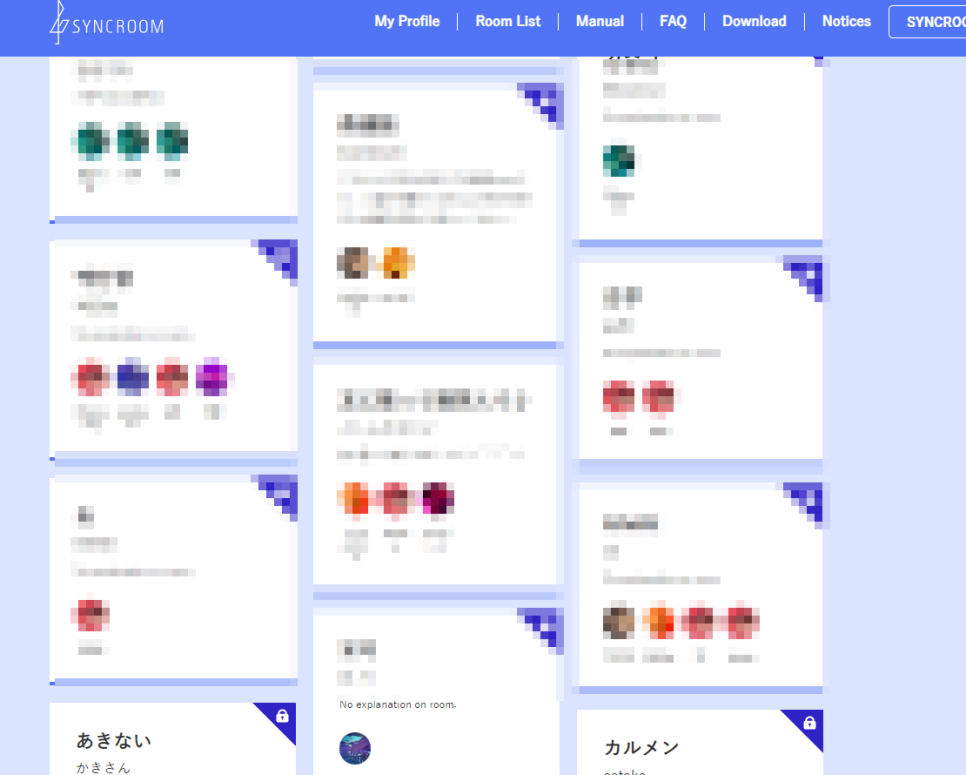
공개방은 싱크룸 프로필 인터넷 창에서 Room List를 클릭해 공개방에 진입하실 수 있습니다. 제일 하단의 'Official Test Room'에 들어가시면 실제 싱크룸으로 합주하기 악기 연결 및 기능들이 정상적으로 작동하는지 테스트하실 수 있어 유용합니다.
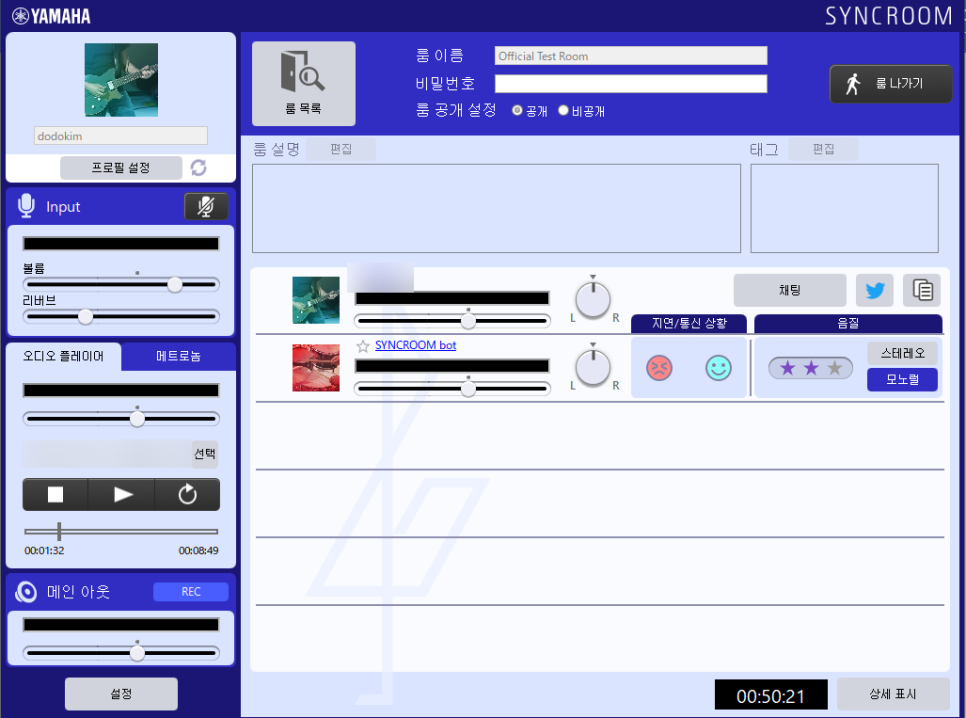
'Input(인풋)'은 방에서 내 볼륨이 작거나 클 경우 빠르게 볼륨을 조절할 수 있습니다. 오디오 플레이어는 인원이 적어 풀 밴드 합주가 어려울 경우 배킹트랙 등의 반주를 재생할 수 있습니다. 메트로놈은 메트로놈이 필요한 경우 사용하실 수 있습니다.
번외. VST 모드 사용
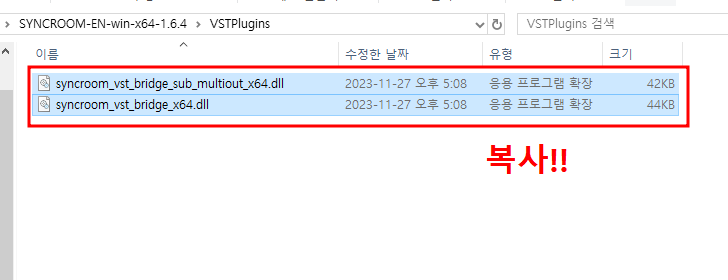
기타 이펙터가 없는 경우 혹은 추가 플러그인을 사용하고 싶으신 경우 DAW와 연동하여 싱크룸을 사용하실 수 있습니다. 여기서 주의점은 브릿지 플러그인을 DAW의 'Master'채널에 불러와 주셔야 다채널 신호를 싱크룸으로 입력하실 수 있씁니다.
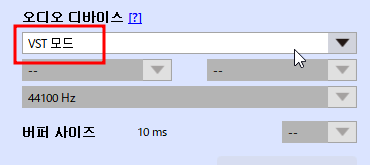
VST 모드를 사용하기 전 'VST 브릿지 플러그인'을 VST 플러그인 폴더로 옮겨주셔야 합니다. VST 브릿지 플러그인은 싱크룸 설치 파일 내 'VSTplugins' 폴더에 있습니다. VSTplugins 폴더 내에는 .dll 파일이 2개 존재하는데 모두 복사하여 VST 플러그인 폴더로 이동해 줍니다.
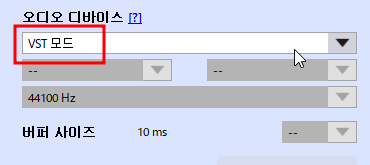
설정 - 오디오 디바이스에서 ASIO를 VST 모드로 변경하고 DAW를 실행합니다. 사용하고 계신 DAW가 없으시다면 스칼렛을 구매하면 번들로 제공해 주는 '에이블톤 라이브 라이트(Abletonlive Lite)'를 이용하시면 좋습니다.

AbletonLive을 실행하여 'Master 채널'에 'syncroom_vst_bridge_x64.dll'을 불러와 주면 DAW와 싱크룸의 연동이 시작됩니다. 브릿지 플러그인을 불러온 후 좌측에 기본 생성 채널에 Audio 채널 2개가 생성되어 있어 그대로 사용하시면 편리합니다. 2개의 오디오 채널중 1개의 채널의 오디오 입력을 기타 입력 채널로 설정합니다.
스칼렛 솔로 1세대의 경우 6.35mm 단자가 1번 채널이기 때문에 Ext.In 1번 채널로 설정합니다. 솔로 3세대를 사용하시는 경우 2번 채널이 6.3mm 입력 단자이므로 Ext.In 2번 채널로 설정해 주시면 됩니다. 마이크 입력이 필요하다면 기타를 연결하고 남는 채널에 마이크를 연결 후 동일하게 세팅하면 됩니다.
(싱크룸에 입력되는 소리를 DAW에서 차단하고 싶다면 모니터링을 OFF하여 싱크룸으로 입력되지 않도록 할 수 있습니다.)
Moniter는 'In'으로 설정하고 앰프 시뮬레이터 이펙터와 플러그인을 불러옵니다. 별도의 앰프 시뮬레이터가 없다면 앰프 시뮬레이터도 스칼렛을 구매하면 번들로 제공해 주는 Softube의 'Marshall Silver Jubilee 2555' 플러그인을 설치해 사용하면 좋습니다.
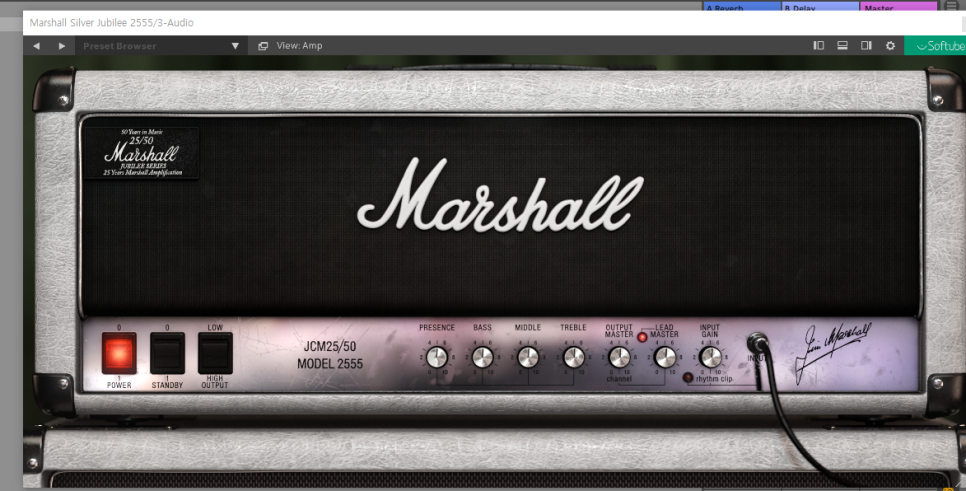
앰프 시뮬레이터 플러그인을 톤에 맞춰 세팅해 줍니다. 공간계는 싱크룸의 리버브를 사용해도 되지만 조금 더 세밀한 공간계 이펙트를 원하신다면 에이블톤에서 공간계를 걸어줘도 좋습니다.
에이블톤은 기본적으로 샌드 채널A, B에 각각 리버브와 딜레이가 세팅되어 있어 단순히 채널의 Send 노브만 돌리는 것으로 훌륭한 공간계 이펙터 설정을 진행할 수 있습니다.

싱크룸은 굳이 합주실에 가지 않더라도 다른 사람들과 집에서 재미있게 합주할 수 있는 굉장히 유용한 프로그램입니다.
특히 싱크룸만 제대로 사용하더라도 관련 번들 프로그램 증정 및 오디오 인터페이스의 사용 빈도를 높여 '돈값 하는 장비'로 만들어 주기 때문에 오디오 인터페이스를 가지고 계신 악기 연주자라면 꼭 한번 도전해 보시는 것을 추천드립니다.


댓글목록0